Zoomウェビナー運営方法を解説!事前準備から開催まで【まとめ】

Zoomウェビナーを開催したいけど、どうやればいいかわからない。
そんな方に向けて事前準備から開催までの流れをまとめてみました。
私も急にウェビナーを開催することになって、試行錯誤して失敗も沢山しました。
少しでもお役に立てればと思います。
- Zoomウェビナーの開催を考えている方
- 機材や機能、何ができるかが分からない方
- 一連の流れでやることを知りたい
機材の準備
カメラやマイクの準備はされていますか?
パソコンの内臓カメラやマイクはあまり性能がよくありません。
- カメラの解像度が低く・映像が暗い
- カメラアングルが上から見下ろすようになる
- マイクのノイズがひどい
- マイクが色んな音を拾いやすい
こんな症状が発生していたら、外付けのカメラやマイクを使うことをおすすめします。
他にも三脚や照明を使うと、ウェビナーの質が劇的に向上します!
お客様への体験を向上したいとお考えの場合はいかがでしょうか。

Zoomウェビナーのスケジュール
ウェビナーの企画・開催日が決まったら、Zoomに予約です!
しかし、予約しようとした時にこう思いませんでしたか?
- 項目が多すぎて意味が分からない
- 最適な設定方法が分からない
多機能ゆえに色々な設定ができるのですが、分かりづらいですよね。実際に設定する項目は
- タイトルと説明文
- 開催日時と時間
- 録画方式
- 登録方式
- メール設定
ぐらいです。一度触って慣れてしまえば簡単に設定できるようになります!
より高度な機能として、「投票機能」も便利です。
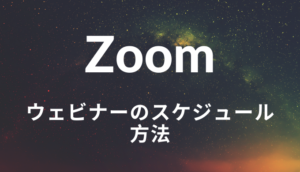
アンケートの設定
ウェビナーのアンケートの実施は、Zoomウェビナーのアンケート機能がおすすめです。
理由は3点あります。
- 参加者名簿とリンクしたアンケートが取れる
- Googleフォームなど外部サイトへ移行させる手間が無い
- 管理が簡単
今まではGoogleフォームを使っていたのですが、最近Zoomでアンケートが取れるようになりました!
Googleフォームを使うとZoomの名簿とリンクさせるために、「お名前」や「メールアドレス」を再度入力してもらう必要がありますし、アンケートの回答率も自然と高くなります。
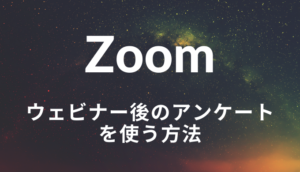
Zoomウェビナー開催前
参加者向けZoomのインストールと参加方法の確認
最近では減ってきましたが、申し込み案内をすると「参加方法が分からない」というお問い合わせを多くいただきました。
あらかじめ手順を細かく理解できていれば対応が楽になります。
また、参加方法の簡易マニュアルを記載しておいても良いかもしれません。


参加者名簿のインポート方法
Zoomシステム以外で出席者名簿を作成している場合、CSVインポートが可能です。
便利な機能なのですが、操作を間違えると名前が文字化けを起こして大変なことになります。
もし、CSVインポート機能のお使いを考えている場合には注意が必要です。

本番当日!Zoomウェビナーの操作方法と使い方
ZoomウェビナーはZoomミーティングと比べて微妙に機能が変わっています。
- 主催者・共同ホスト
- パネリスト
- 視聴者
と別れており、操作の権限設定など注意すべきところがあります。
初めての方は念入りにリハーサルをして、操作方法に慣れておくとよいです。
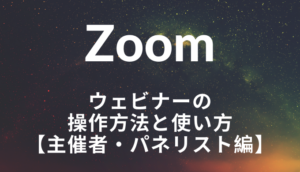
高画質配信をする場合
Zoomのカメラ画質は低解像度で固定されており、高画質配信するには「画面共有」機能での配信が必要です。
資料共有がメインで、カメラ映像がサブの場合はあまり気になりませんが、全面に高画質でカメラ映像を配信したい場合には使う必要があります。

画面共有機能でカメラではなく、仮想カメラを指定して自由にレイアウトを変更する方法もあります。
無料ソフトの「OBS-studio」を使えば、自由に映像を切り替えたり、ロゴを入れたり自由自在です。録画もできるので非常におすすめのソフトです。

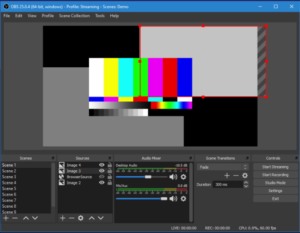
YoutubeLiveで同時配信する場合
お客様が会社の都合でZoomを見れない!
そんな時はZoomとYoutubeLiveで同時配信をおすすめします。
Zoomの映像をそのままYoutubeに配信できるので、より多くのお客様に見てもらえるようになります。

Zoomウェビナー終了後
参加者ログの集計
ウェビナー終了後には、出席の確認やアンケートの確認を行う必要があります。
面倒な作業ですが、簡単に集計する方法をまとめています。

配信データのダウンロード
Zoomでは録画設定をすると自動で配信内容を録画してくれます。
録画方法は
- ローカル
- クラウド
2種類ありますが、クラウド記録がおすすめです。
クラウド記録はZoomのサーバー上でデータを保存してくれるので扱いが楽です。
どの画面レイアウトで記録するかは設定が必要なので、詳細は下記記事をご参照ください。
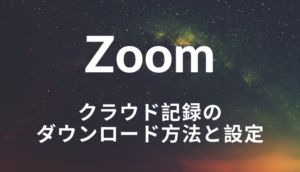
配信データの編集
配信データのダウンロードが出来たら、余分なシーンをカットしたり、テーマごとに分割すると使い勝手がよくなります。
凝った編集をせず、トリミングや分割のみならばWindows標準の「フォト」で十分動画編集が可能です。

まとめ
いかがでしたか?
- 機材の準備
- スケジュール設定
- ウェビナー配信
- ウェビナー終了後
の流れについてご紹介しました。ぜひ試してみて下さい!

コメント