Zoomのクラウドで記録したウェビナーのダウンロード方法
当ページのリンクには広告が含まれています。

Zoomではミーティング・ウェビナー共に配信映像をダウンロードできます。
記録方法は2種類あり
- ローカルコンピュータ上
- クラウド上
を選択できます。
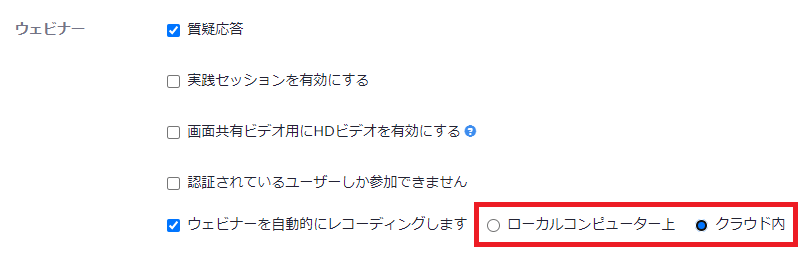
今回は、クラウド上を選択した場合のダウンロード方法をご紹介します。
Zoomウェビナーの準備から開催までの流れはコチラ!
目次
ダウンロードは「記録」から
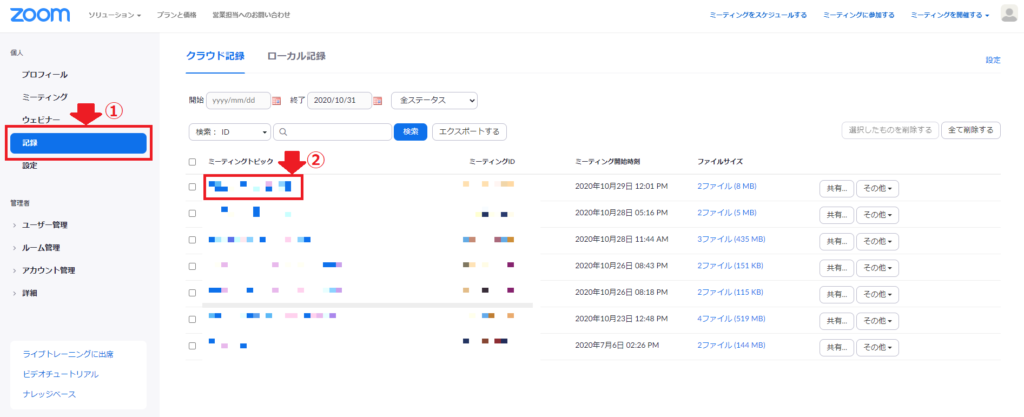
ダウンロードは簡単です。
Zoomにログインしてサイドバーの「記録」を選択後、項目を選びます。
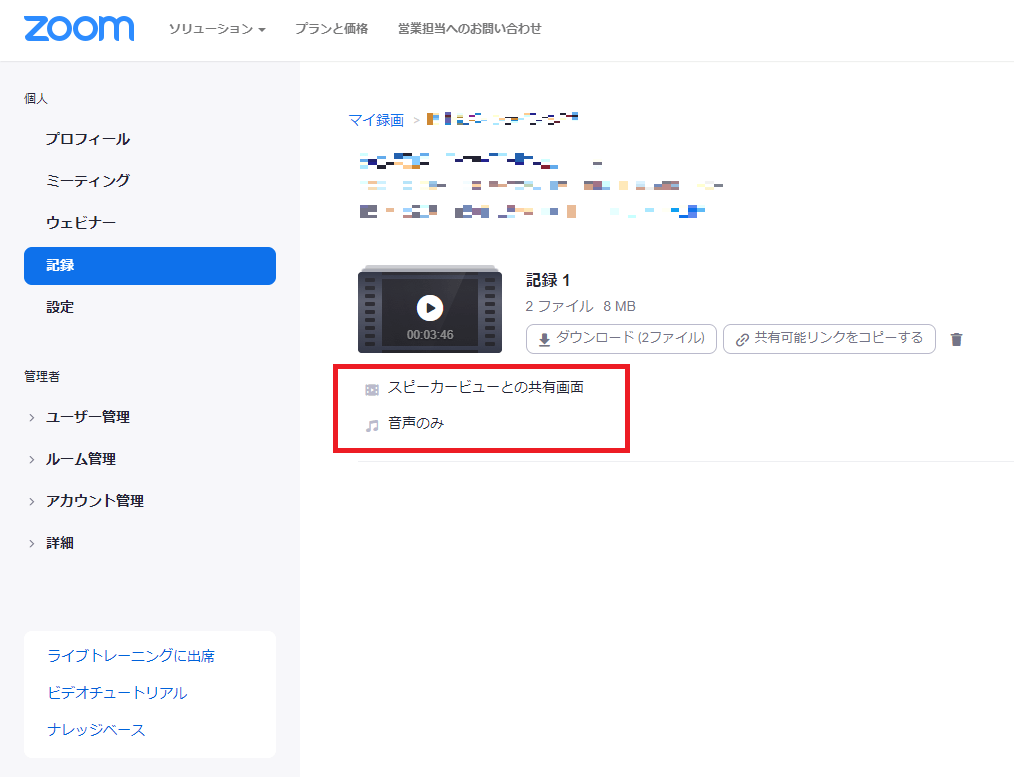
赤枠の項目からお好みのレイアウトでダウンロードが可能です。
画像では2種類のみですが、このレイアウト項目は設定で増やせます。
配信レイアウトの設定
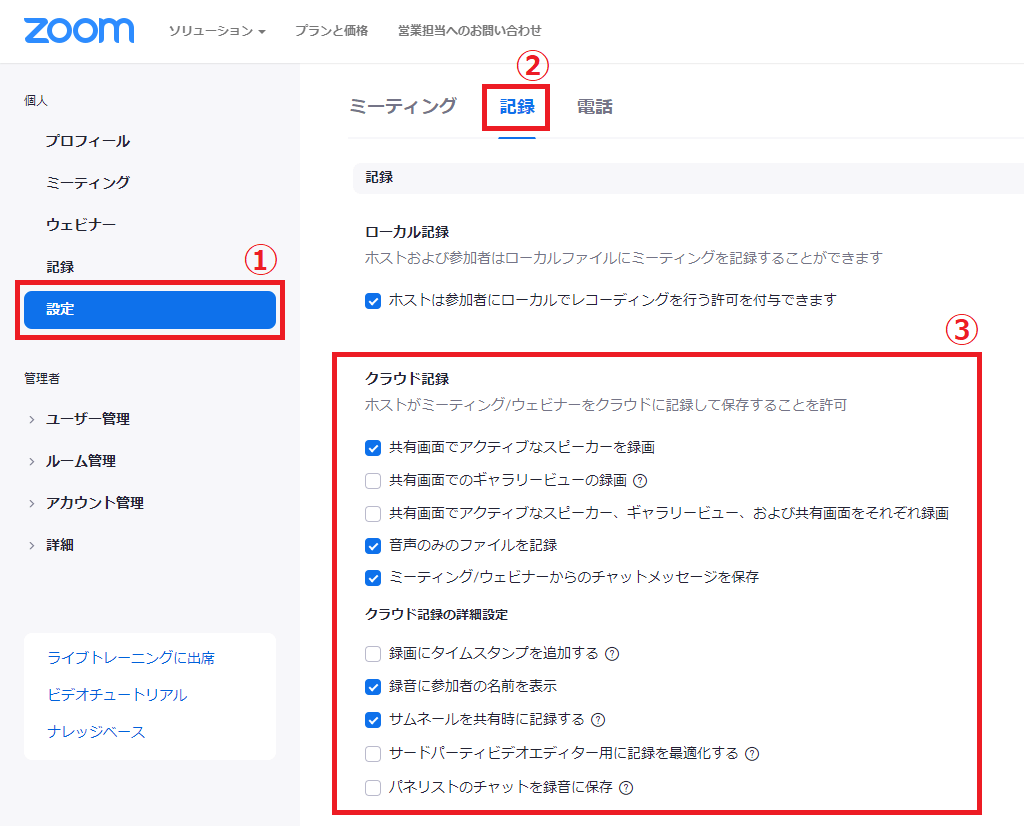
ダウンロードする配信レイアウトの種類を変更する場合は
左サイドバーの「設定」を選択し、「記録」から設定から設定。
クラウド記録
複数項目がありますが、状況によって最適な画面レイアウトは異なります。
そこで解決策としては「全部まとめて録画しちゃえばOK」ってことです。
おすすめの設定方法
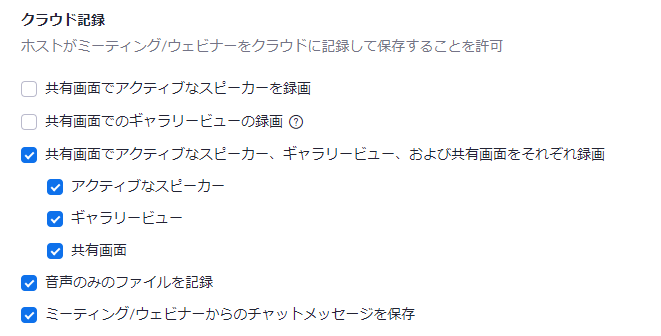
チェックを入れる項目は
- 共有画面でアクティブなスピーカー、ギャラリービュー、および共有画面をそれぞれ録画
- 音声のみのファイルを記録
- ミーティング/ウェビナーからのチャットメッセージを保存
この3つにチェックを入れておけば安全です。
クラウド記録の詳細設定
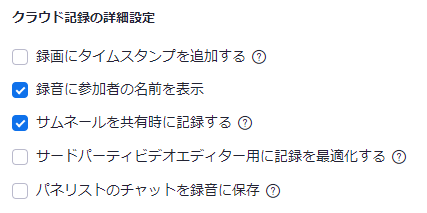
こちらの項目では、より詳細に設定できます。
お好みで設定してください。
録画にタイムスタンプを追加する
画面右下に、タイムスタンプが表示されます。
サムネールを共有時に記録する
画面共有時に、共有者のカメラ映像が含まれるようになります。
サードパーティビデオエディター用に記録を最適化する
録画映像のビットレートが少し下がりますが、サーバーでの処理時間が増えます。
まとめ
私は録画設定をおろそかにして好みのレイアウトをダウンロードできなかったことがありました。笑
一度設定しておけば安心なので設定を見直してみてはいかがですか。
Zoomウェビナーの準備から開催までの流れはコチラ!

コメント