Zoomのインストールと参加方法【スマートフォン編】
当ページのリンクには広告が含まれています。

前回は、パソコンでのZoom参加方法をご紹介しました。
あわせて読みたい


Zoomのインストールと参加方法【パソコン編】
WEB会議の代表的なツール、「Zoom」。相手から招待メールが送られてきても、初めての方は戸惑いますよね。 今回は、パソコンでの参加方法をご紹介いたします。 スマート...
今回はスマートフォン編です。
IDとパスワードは招待メールに記載されている内容をご確認ください。
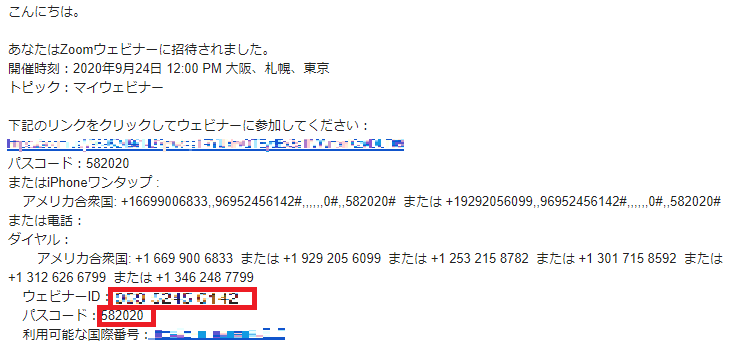
Zoomウェビナーの準備から開催までの流れはコチラ!
目次
Android(スマートフォン)の場合
アプリのインストール
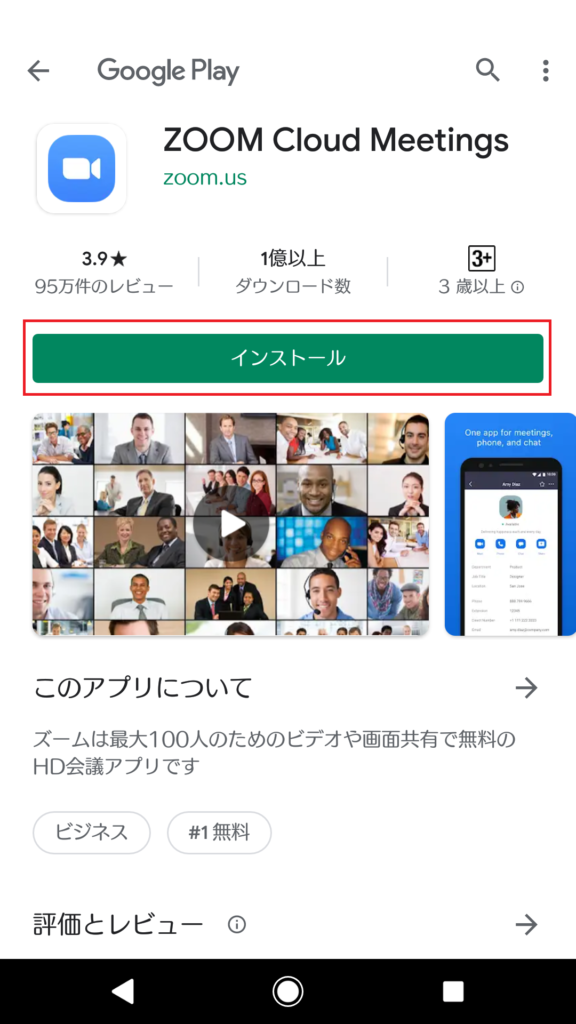
スマホから、「Zoom」アプリをインストールします。
招待メールからZoomに参加
招待メールのリンクを選択します。
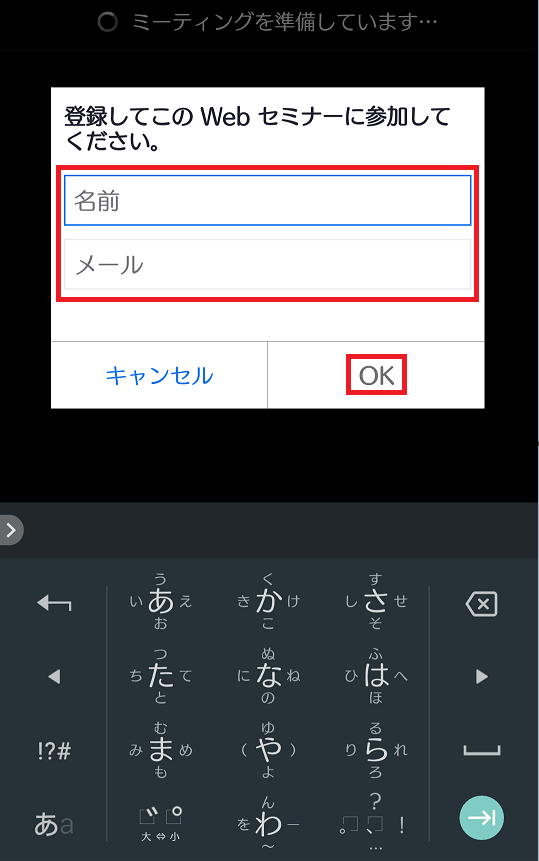
Zoomアプリが起動し、「名前」と「メールアドレス」の入力画面になります。
あらかじめ、アプリ上でアカウント登録されている場合には直接参加できます。
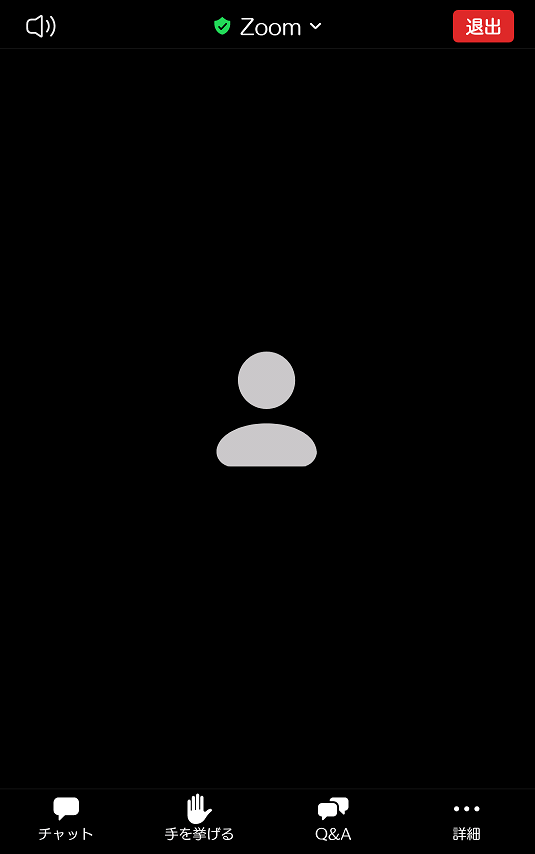
参加できました。
会議室名を直接入力する場合
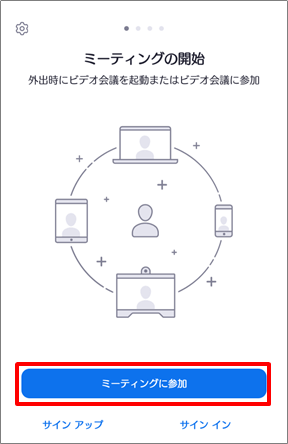
「Zoom」アプリを開き、「ミーティングに参加」を選択します。
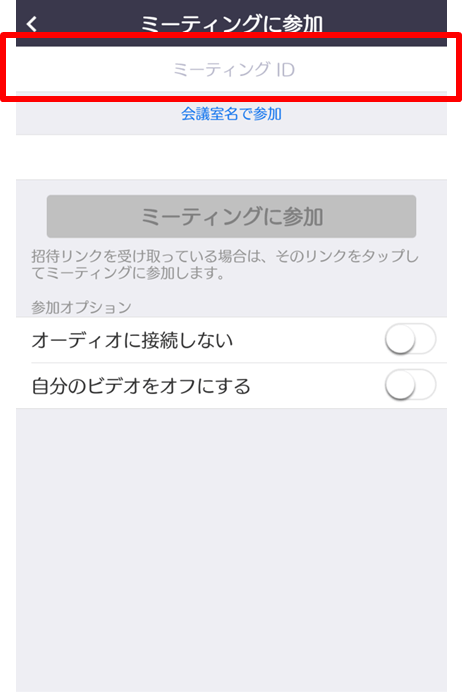
ミーティングIDを入力し、画面遷移後にパスワードを入力します。
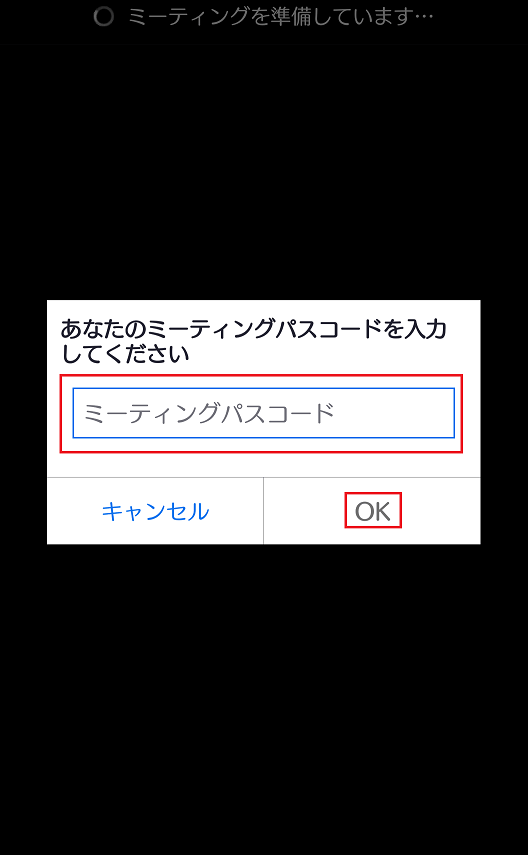
ios(iPhone)の場合
アプリのインストール
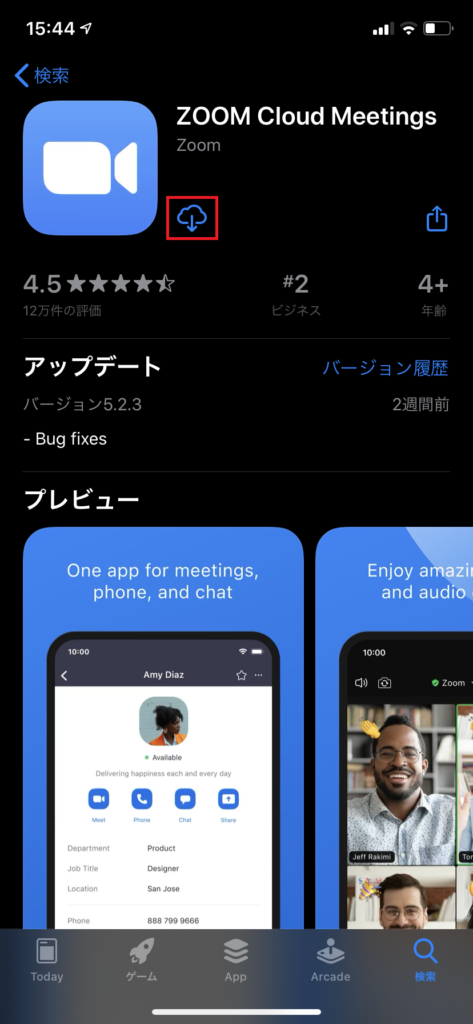
iPhoneから、「Zoom」アプリをインストールします。
招待メールからZoomに参加
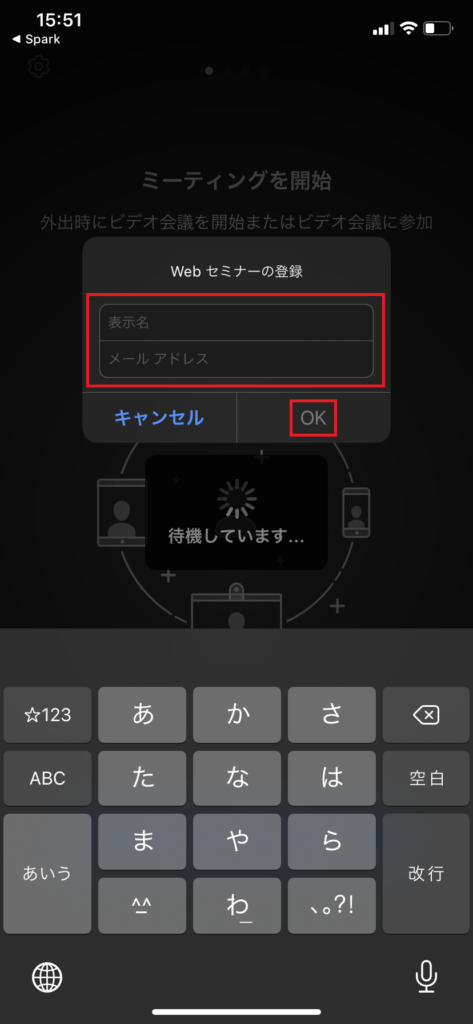
「表示名」と「メールアドレス」を入力します。
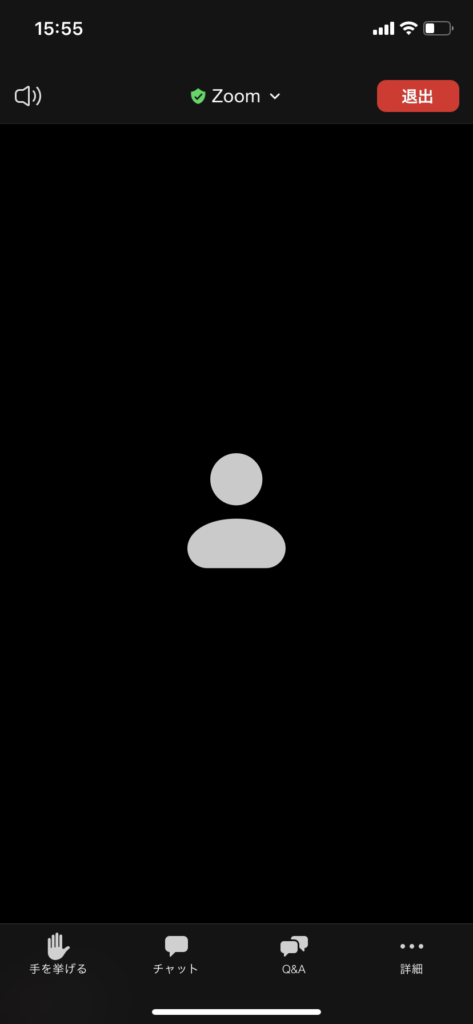
参加できました。
会議室名を直接入力する場合
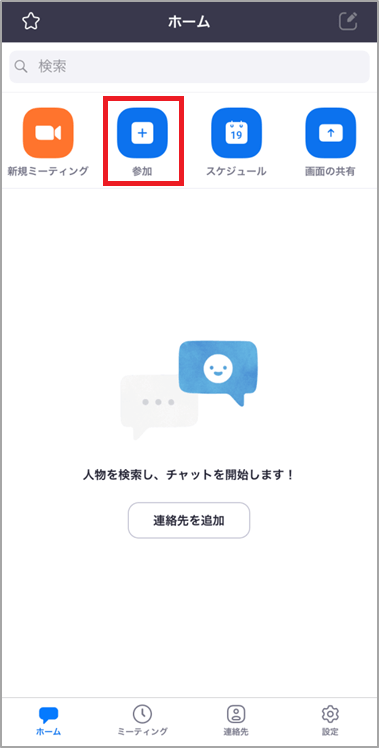
「参加」を選択します。
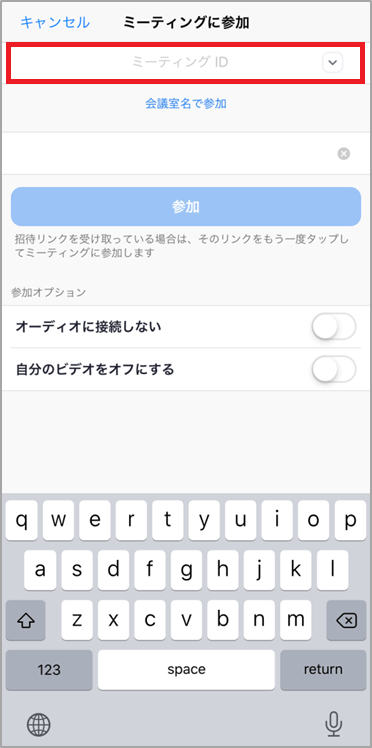
「ミーティングID」と「お名前」を入力すると画面遷移します。
「パスコード」を入力するとZoomに参加できます。
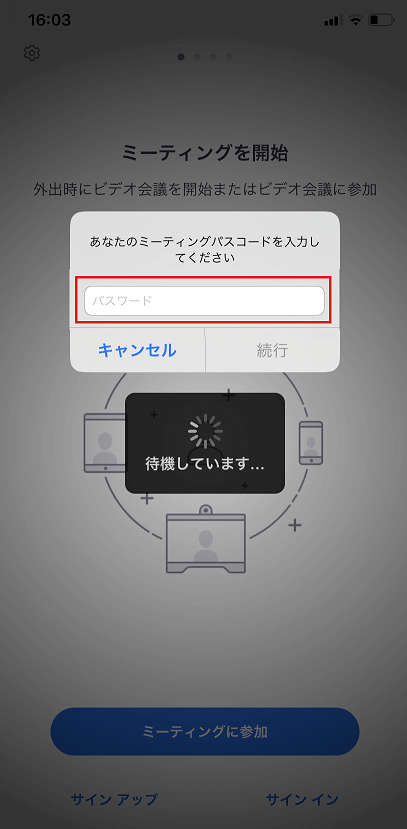
Zoomウェビナーの準備から開催までの流れはコチラ!

コメント