Zoomのインストールと参加方法【パソコン編】

WEB会議の代表的なツール、「Zoom」。
相手から招待メールが送られてきても、初めての方は戸惑いますよね。
今回は、パソコンでの参加方法をご紹介いたします。
スマートフォンからの参加方法はこちらをご参照ください。

招待メールの確認
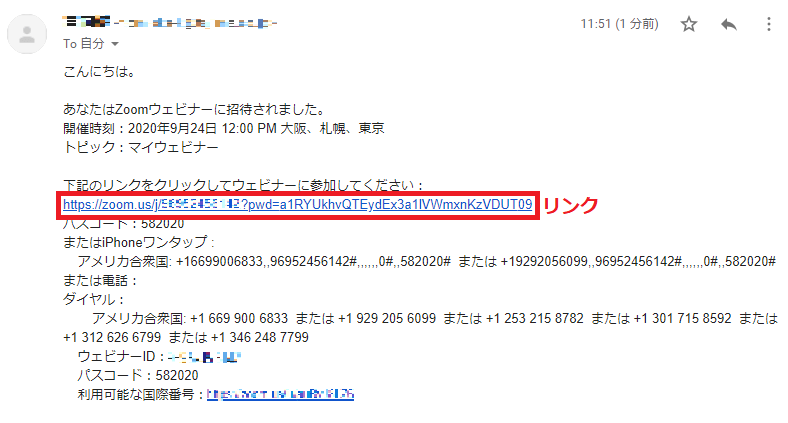
送付された招待メールをご確認ください。
参加するための「リンク」が記載されていますので、リンクを選択します。
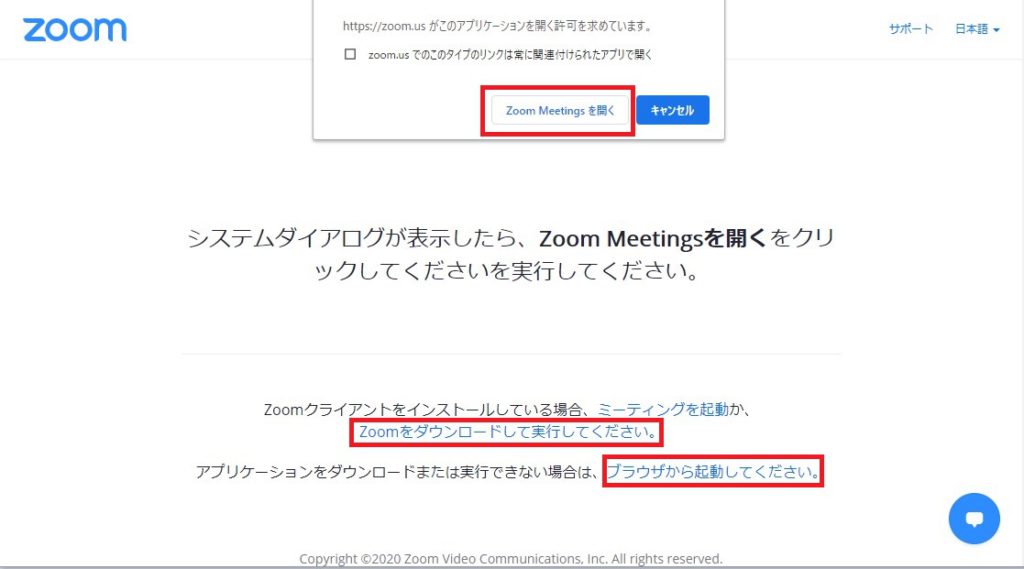
自動で画面遷移が始まります。
画面上では3つの選択肢が表示されています。
- Zoom Meeting を開く
- Zoomをダウンロードして実行してください
- ブラウザから起動してください
それぞれ見ていきます。
Zoomウェビナーの準備から開催までの流れはコチラ!
参加方法
Zoomのクライアントソフトをインストールしていない場合
Zoomのソフトをインストールしなくてもブラウザによる視聴は可能ですが、機能が制限されます。今後使う機会が多いのであればインストールをおすすめいたします。
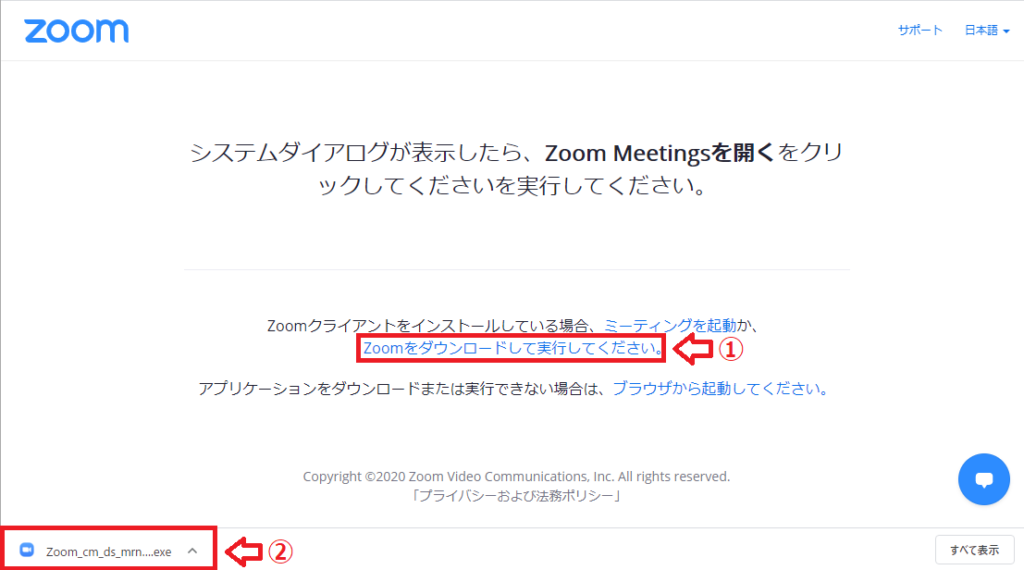
「Zoomをダウンロードして実行してください」をクリックすると、ソフトがダウンロードされます。
ダウンロードが完了後、ソフトを選択してください。
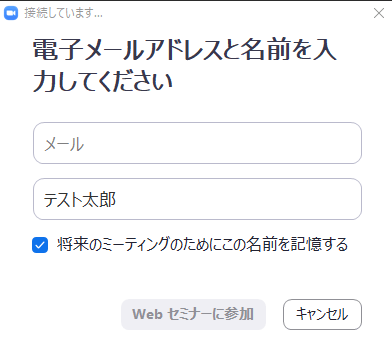
「Zoom」ソフトが起動し項目を記入後、参加できます。(ウェビナー参加画面)
次回からは、「Zoom Meetingを開く」もしくは「ミーティングを起動」から参加できます。
ソフトをインストールせずに、ブラウザから視聴する場合
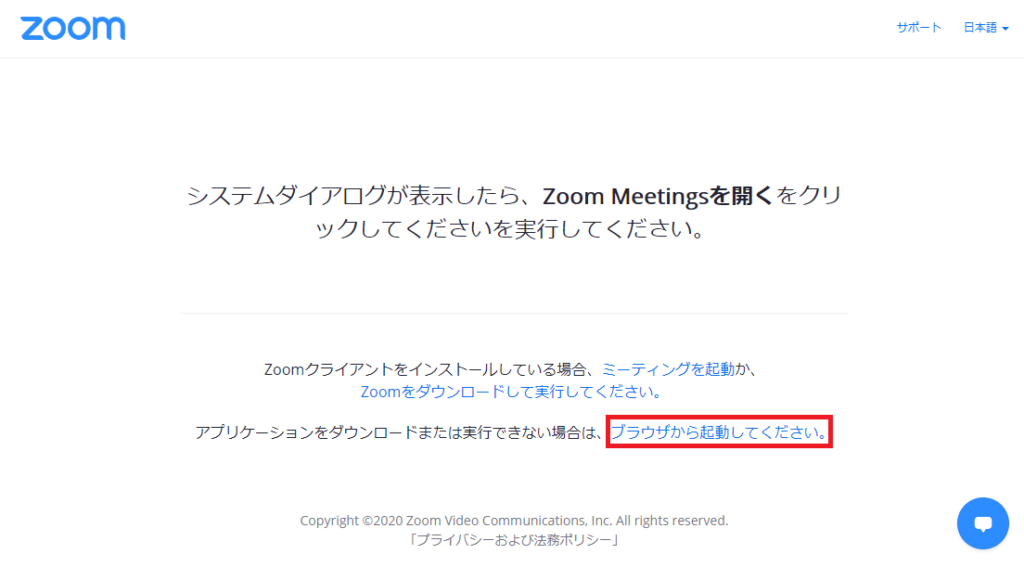
「ブラウザから起動してください」を選択します。
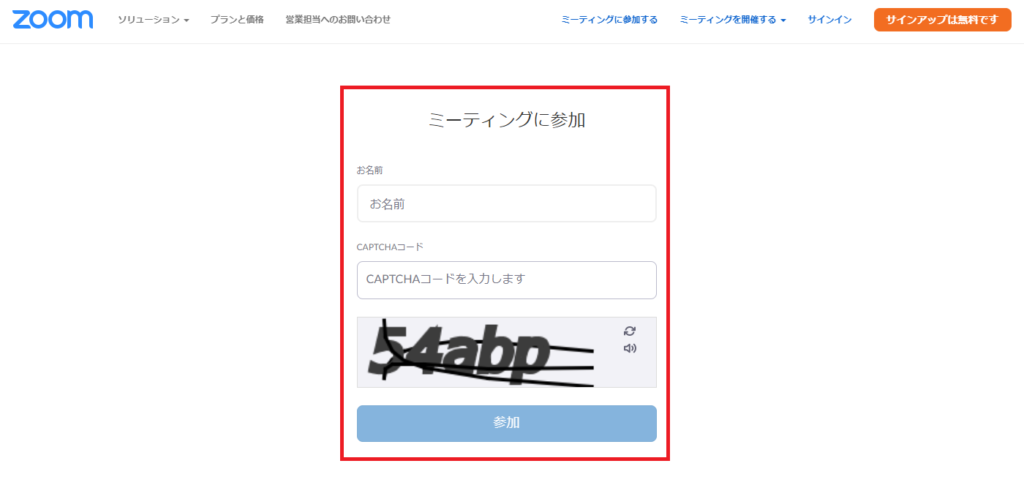
「お名前」と「CAPTCHAコード」を入力し、「参加」を選択します。
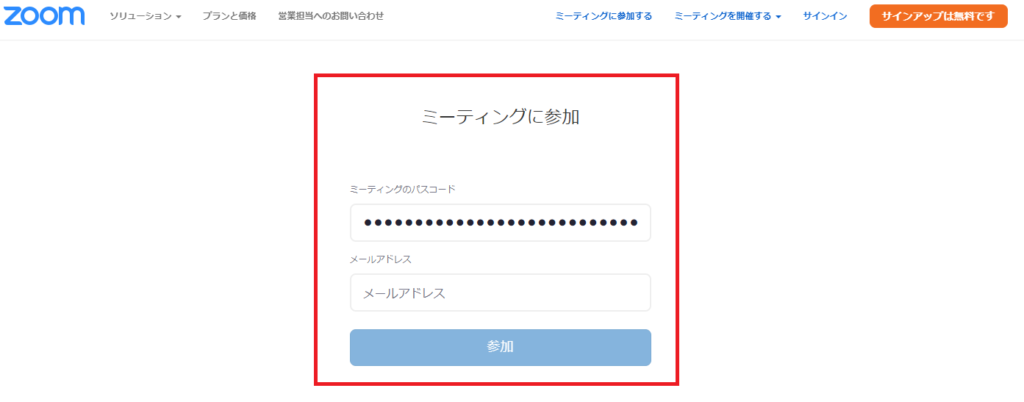
次に、「メールアドレス」を入力し参加します。
ミーティングのパスコードは入力済みになっていますが、もし表示されていなければメールに記載されている「パスワード」をコピーしてください。
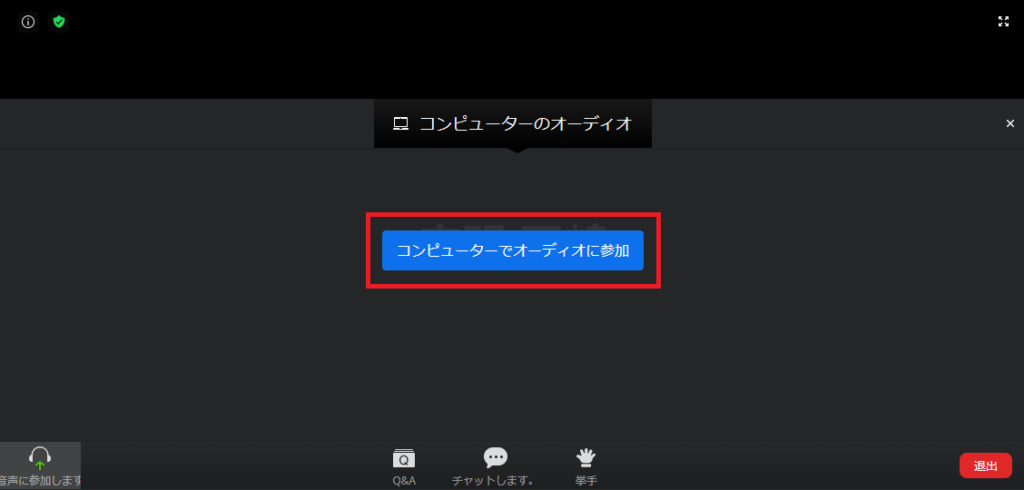
参加するとZoomの画面が表示されます。
「コンピューターでオーディオに参加」を選択すると、音声が聞こえるようになります。
こちらで完了です。
ソフトがインストール済みの場合
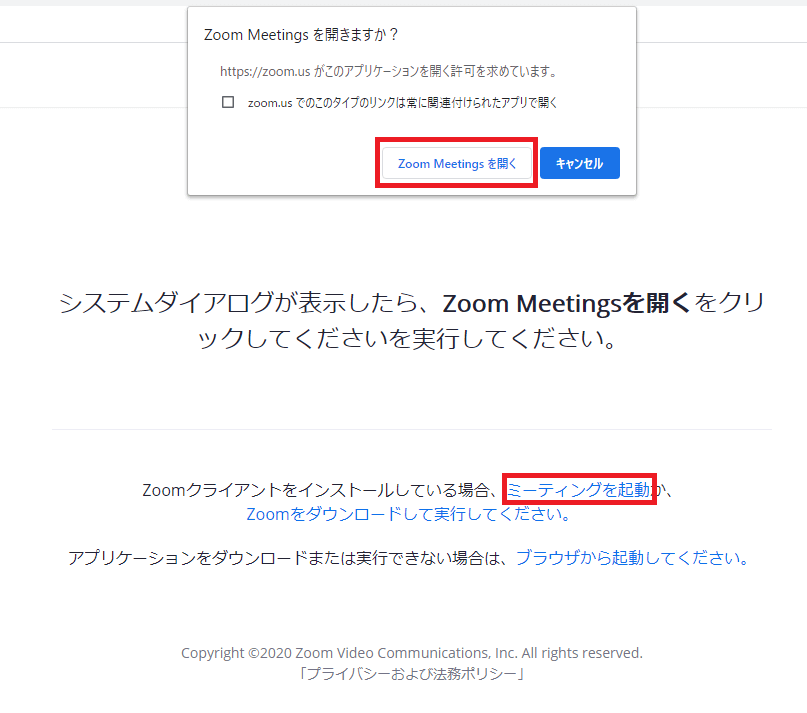
「Zoom Meetings を開く」もしくは「ミーティングを起動」を選択してください。
自動的に「Zoomソフト」が起動し、参加できます。
Zoomのアカウント登録がされていない場合には下図のような画面が表示される時があります。
入力後、参加してください。
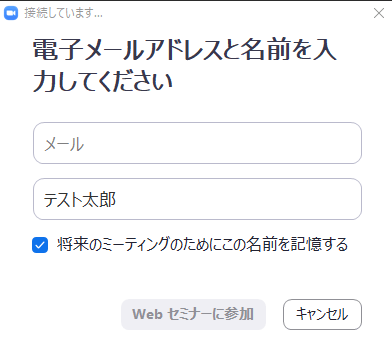
Zoomウェビナーの準備から開催までの流れはコチラ!

コメント