Zoomウェビナーのスケジュール方法 【主催者編】
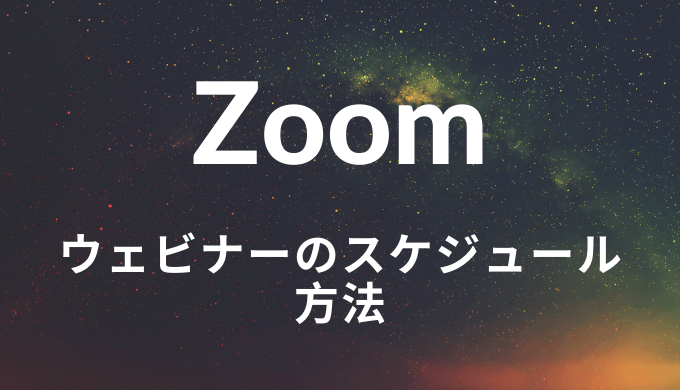
爆発的に普及した「Zoom」ですが、現在の情勢も相まってオフラインでのセミナーが出来ない状況が続いています。
今回は、ZOOMウェビナーをスケジュールする方法をお伝えします。
Zoomウェビナーの準備から開催までの流れはコチラ!
Zoomウェビナーとは?
Zoomウェビナーとは、オンライン上でセミナーを開催するサービスです。
実際のセミナーと同様に、Q&Aやアンケート機能などセミナーを開催するときに必要な機能が搭載されており、オンラインでの配信が可能です。
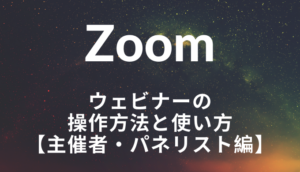
Zoomミーティングの違いは?
ZOOMミーティングでの双方向発信ではなく、「主催者」・「パネリスト」の主催者側と、「視聴者」側に分かれており、基本的には単方向発信であることが違いです。
「視聴者」側はミーティングと違って原則ビデオ・音声のオンが主催者の指示が無ければ出来ないようになっており、大規模な運営が可能になります。
ZoomミーティングとZoomウェビナーの比較
| ZOOMミーティング | ZOOMウェビナー | |
|---|---|---|
| ビデオ・音声操作 | 全員 | 主催者・パネリストのみ ※許可すれば視聴者も |
| 視聴のみ | ✖ | 〇 |
| 参加者一覧の把握 | 全員 | 主催者・パネリストのみ |
| 画面共有 | 〇 | 主催者・パネリストのみ |
| チャット | 〇 | 〇※設定で変更可 |
| 質疑応答 | ✖ | 〇 |
| ブレイクアウトルーム | 〇 | ✖ |
大きな違いとしてウェビナーはビデオやマイクを用意せず視聴のみの参加が可能です。一方でウェビナーではブレイクアウトルームという小部屋を作って話し合う機能が使えません。
Zoomウェビナーのスケジュール方法
まずはZoomにログインします。
左サイドバーからウェビナーを選択し、「ウェビナーをスケジュールする」をクリックします。
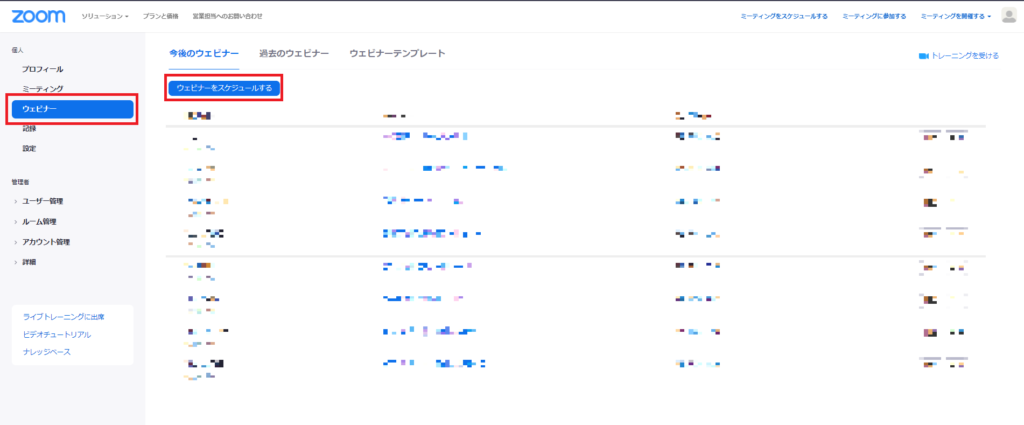
・設定画面
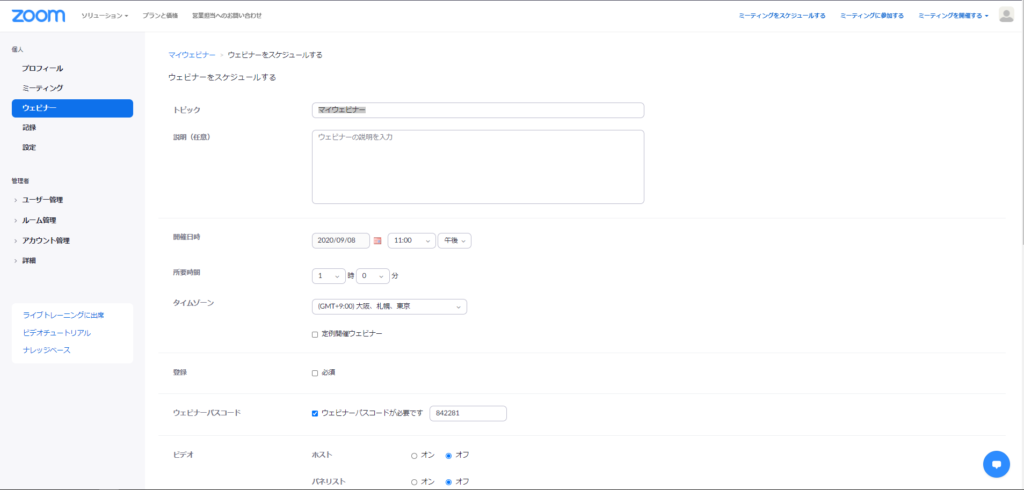
トピック
ウェビナーのタイトルです。ウェビナーのスケジュールを完了後、こちらのトピックを変更すると登録制のウェビナーではメール通知がされるため注意が必要です。
説明(任意)
ウェビナーの説明を入力します。任意項目のため、入力しなくても大丈夫です。
開催日時
開催日時の指定が出来ます。一つのアカウントでは同じタイミングで「ZOOMミーティング」と「ZOOMウェビナー」も含め開催は一つしか出来ないため注意が必要です。
もし、同時に実施した場合には片方がエラーとなり実施できません。
必ず「ZOOMミーティング」と「ZOOMウェビナー」のスケジュールを確認し
重複が無いか必ず確認してください。
所要時間
目安の所要時間です。あくまで予定の所要時間のため開催は開催日時時間の前でも可能です。
所要時間が過ぎても問題ありません。
登録
登録を必須にすると、ZOOMから生成される申し込みフォームの記入が必須になります。
登録者の追跡が可能になり、ウェビナーの参加時刻や離脱時刻がレポート機能を使って
出力できます。
他にも、後述する「質疑応答」機能や「アンケート」機能の結果を出力できます。
ウェビナーを開催するには「リードを獲得する」、「リードを有力な見込み客としてナーチャリングする」など目的が必ずあると思います。その目的を達成するためにも登録は必須にするのが望ましいです。
ウェビナー
質疑応答
Q&A機能を有効にします。ZOOMウェビナー開催時に「視聴者」とコミュニケーションをとれる機能を有効にします。
実践セッションを有効にする
実践セッションを有効にすると、視聴者には見られないリハーサルを行えます。
予めパネリストを招待しておくと主催者とパネリストの複数人でのリハーサルを行えます。
基本的に有効にしておくことをおすすめします。
認証されているユーザーしか参加できません
こちらを選択すると、ZOOMのアカウントを持っているユーザーしか参加が出来なくなります。
ZOOMアカウント限定にするのは参加者を絞ってしまうので、理由が無い限りはチェックはしないようにしましょう。
ウェビナーをオンデマンドにする
オンデマンド配信とは、動画や音声などのデータを視聴者がダウンロードしながら同時に再生する配信方法です。例としてはYouTubeがあります。通常はライブストリーム配信ですが、オンデマンドを有効にすると時間を選ばない配信方法となります。
ZOOMでウェビナーを開催する場合には、オンデマンドにする必要性が低いです。
理由が無い限りはチェックを外しましょう。
自動的にウェビナーを録画する
開催されたウェビナーを録画します。チェックしておくのをおススメします。
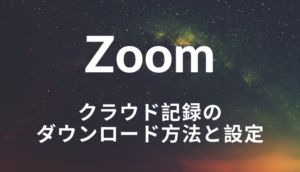
スケジュールする
スケジュールをクリックすると、最初の設定は完了です。
次の設定に入ります。
詳細設定
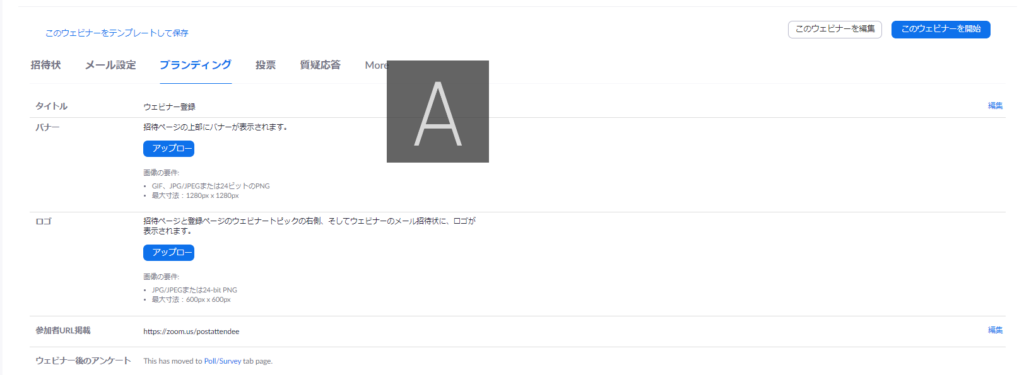
招待状
パネリストの招待
あらかじめパネリストを招待できます。ここで招待をしておくと、実践セッション有効時に参加できるようになるためリハーサルがスムーズに行えます。
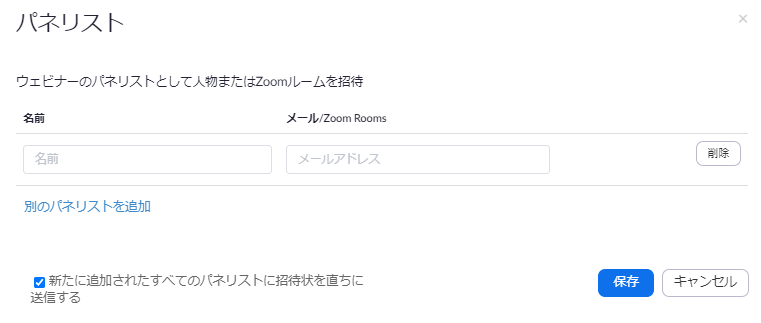

参加者を招待
登録制ではない場合、一意のURLが表示されます。
登録制の場合は申込フォームのリンクが表示されます。こちらのリンクをお客様に共有します。
承認
登録制にしておくと、「自動承認」と「手動承認」を選択できます。
ZOOMで生成された申し込みフォームから入力があった場合に、自動か手動か選択できます。
基本的には自動承認で問題ないと思われます。
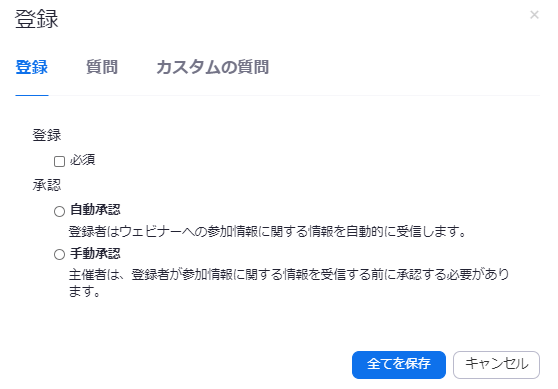
参加者を管理
「表示」は登録した参加者を管理できます。
登録者に対して、「拒否」・「登録メールを再送付」が可能です。
「CSVからのインポート」はCSVからの名簿をインポートが出来ます。
エラーが発生しやすいのでおすすめはあまりしていません。

メール設定
メール連絡先
メール連絡先の初期値は、Zoomのアカウントに登録された名前とメールアドレスになっているため変更する必要があります。
あらかじめウェビナー担当者の名前とメールアドレスに変更しておきましょう。
こちらで設定した項目が問い合わせ窓口としてメールで配信されるのでとても重要な項目です。
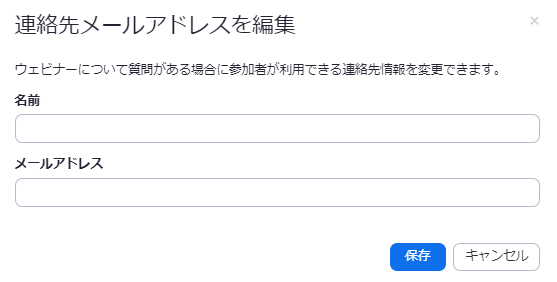
登録者への確認メール 登録時に送信
登録制にしておくと、お客様が申し込みフォームに入力すると登録者への確認メールが送信されます。
確認メールの本文を編集し、追記できるので予め資料を共有する際にお使いください。
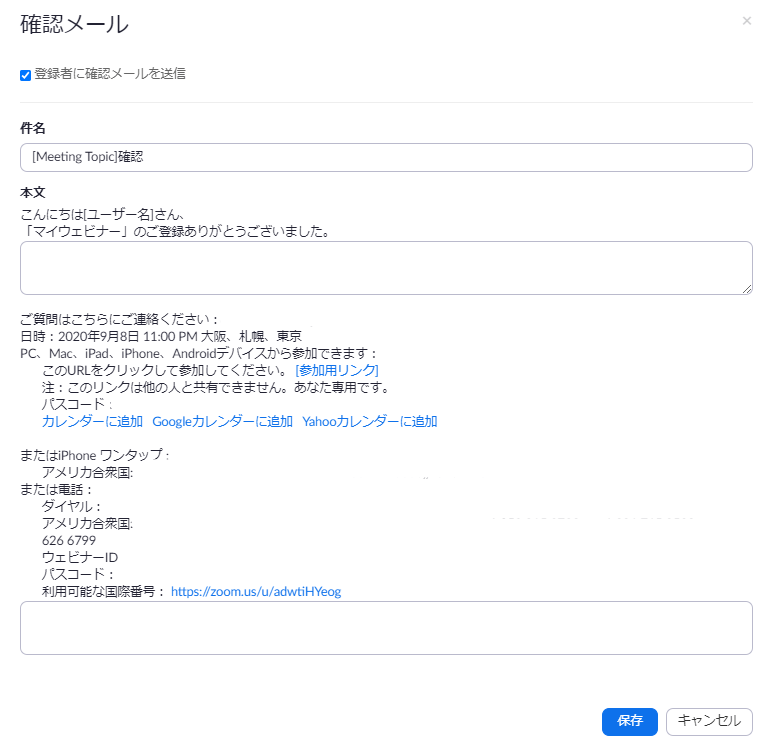
参加者とパネリストにリマインダーメールを送信しない
登録者に対し、リマインダーメールを送信できます。開始日時の1週間前、1日前、1時間前にメールを送信できます。こちらの項目も設定しておくことをおすすめします。

ブランディング
タイトル
申し込みフォームのタイトルを編集できます。
バナー・ロゴ
任意のロゴやバナーを設定できます。会社のロゴなどを設定するといいかもしれません。
ウェビナー後のアンケート
ウェビナー終了後に任意のアンケートフォームに誘導できます。
Googleフォームや任意のアンケートサービスを用いて参加者にアンケートをお願いできます。
終了時にしっかりとアナウンスすることが必要です。
投票
投票
ウェビナー開催時に投票(アンケート)を実施できます。
選択式のみで記述式は不可です。記述式の回答をいただきたい場合にはウェビナー終了後に実施する必要があります。
登録制にしておくと、こちらの投票内容は視聴者とリンクしレポートとして出力できます。
セクションごとに配信し、リアルタイムに視聴者とのコミュニケーションが行えます。
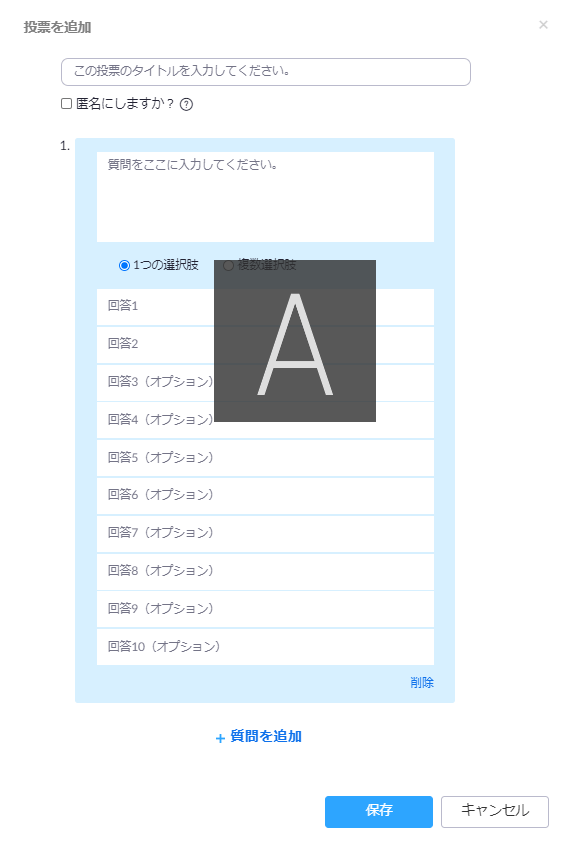
質疑応答
匿名での質問を許可する
ウェビナーでの表示名で質問をさせるか、匿名で許可するか設定できます。
出席者に閲覧を許可する
質問された内容を出席者に閲覧を許可するか設定が出来ます。
「回答済みの質問のみ」にした場合には、こちらが許可した質問以外は出席者に共有されません。
一方、「すべての質問」を有効にした場合には、視聴者はその質問を回答してほしいと賛成票やコメントをできます。
必要に応じ、設定してください。
More
ライブストリーム配信
各種ライブストリーム配信を実施できます。
ウェビナーの内容を配信サービスに同時に配信できます。
特に、Zoomでの視聴が困難である場合にはYoutubeなどで視聴してもらうのもいいのかもしれません。


まとめ
以上が設定項目になります。設定が沢山あって最初は混乱してしまうかもしれませんが
それだけやれることが多いということです。
慣れるためにはまずはリハーサルを実施して違いを把握するのが使いこなす近道かもしれません。
Zoomウェビナーの準備から開催までの流れはコチラ!

コメント
コメント一覧 (3件)
これからウェビナーを開催する者としてとても勉強になります。感謝。
2点ご教示ください。
・「登録を必須」により事前登録の参加者は、zoomアプリからでなくブラウザからの参加は可能ですか?
・登録参加者へセミナー講演資料を事前配布する方法はありますか?
コメントありがとうございます。
・「登録を必須」により事前登録の参加者は、zoomアプリからでなくブラウザからの参加は可能ですか?
→ブラウザから参加可能です。ミーティング・ウェビナーともにブラウザから視聴可能です。
・登録参加者へセミナー講演資料を事前配布する方法はありますか?
→登録制にした場合、登録時にメールによる「自動返信」と「リマインドメール」が設定できます。そのメール文章を一部編集できるので、GoogleドライブやBOXなどのファイル共有サービスのURLを添付するのがお勧めの方法です。
Kenさま
ご回答いただき大変ありがとうございました。助かります。
ウェビナーでは色んな事が出来そうですね。
また伺うかもしれません。その際はよろしくお願いします。