ZoomウェビナーのCSVからのインポートの使い方【文字化けに注意】

ZOOMウェビナーでは「登録」を必須にするとZOOMから申し込みフォームが生成されます。
とても便利なのですが、要件によってはGoogleフォームや自社サイトから申し込みを受け付ける場合もございます。
そんな時はもう一つの登録方法、「CSVからのインポート」機能を使ってインポートが可能です。
Zoomウェビナーの準備から開催までの流れはコチラ!
まずはZOOMウェビナーをスケジュール
ZOOMウェビナーのスケジュール作成方法はこちらをご参照ください。
スケジュール登録時に、「登録」制にするとCSV一括インポート機能が使用できます。
事前に、ウェビナーのスケジュールをお願いします。
CSV一括インポート機能の使い方
実はUSのヘルプページに説明が記載されています。この手順にそって試してみます。
https://support.zoom.us/hc/en-us/articles/360036179892-Importing-Webinar-Registrants-Via-CSV
インポートするリストを作成
ZOOMがCSVの雛形を提供してくれていますが
- メールアドレス
- 苗字(Last Name)
- 名前(First Name)
の順で作成すれば大丈夫です。この3種類の項目を用意します。

CSVの文字コード変換方法
作成したCSVデータを右クリックで「メモ帳」を選択します。
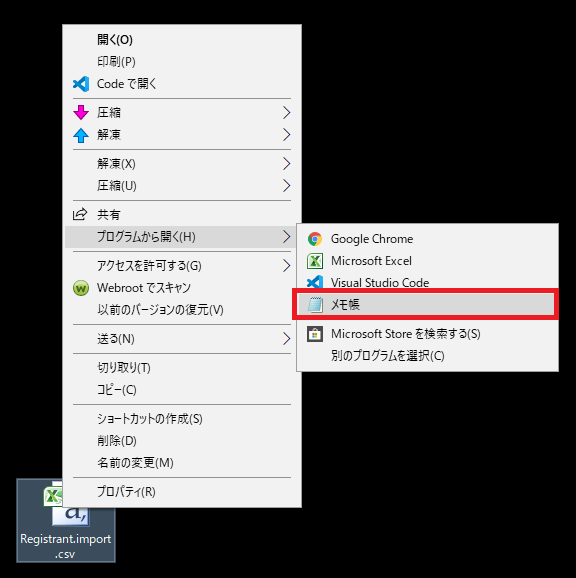
「ファイル」→「上書き保存」を選択します。
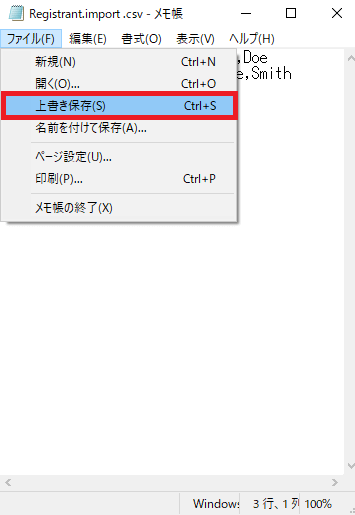
ファイルの種類を「すべてのファイル」に選択し、
文字コードを「UTF-8」に変更して保存を実行します。
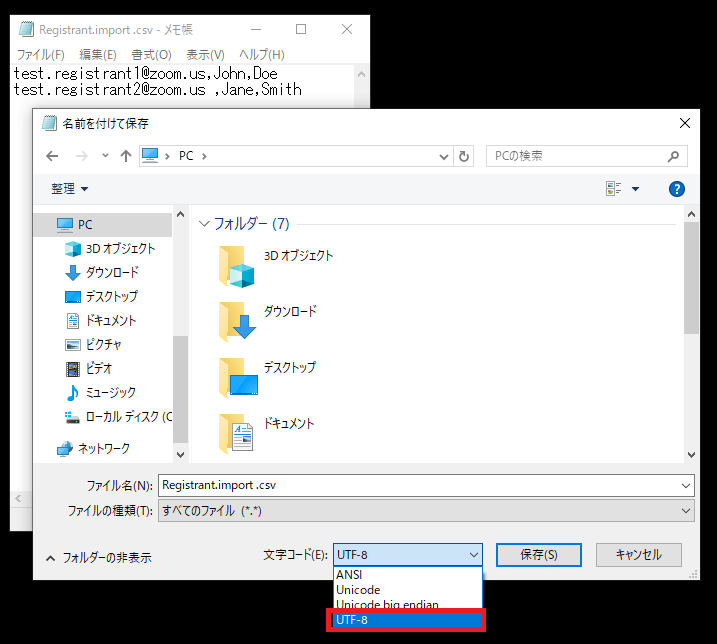
これでインポートするリストが作成できました。
CSVからのインポート
ZOOMにサインインして、先ほどスケジュールした画面に移動します。
詳細画面の「招待状」から「参加者を管理」横に「CSVからのインポート」を選択します。
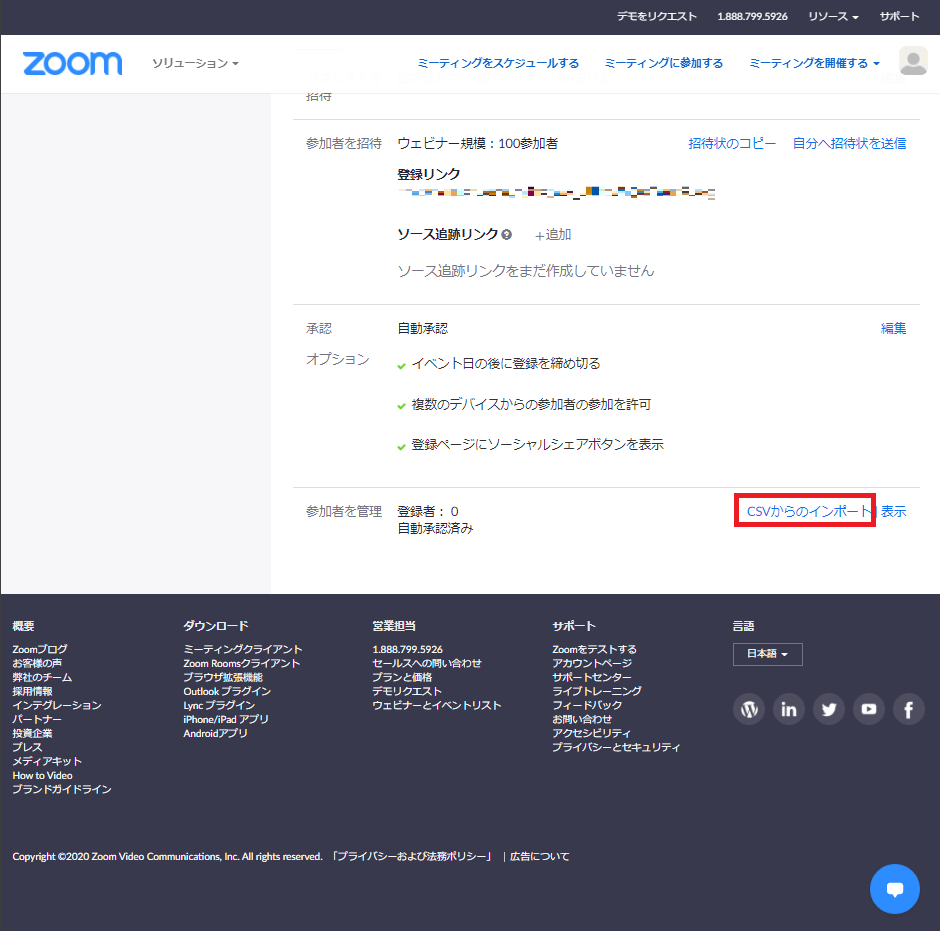
インポートを実行し、CSVファイルを選択します。
「インポート後に招待状を送信します」をチェックすると直ちに招待状メールが送信されます。
あらかじめインポートする際にチェックを外しテストデータで試しておけば安心です。
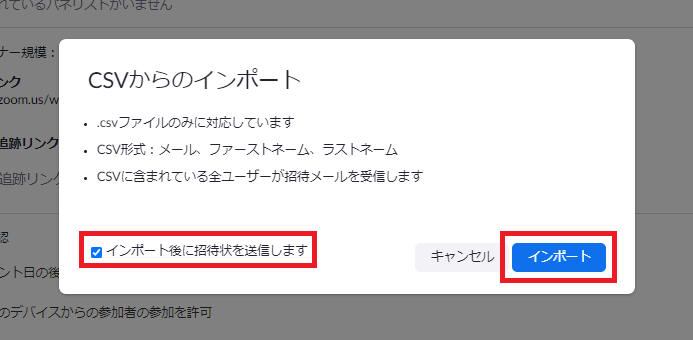
インポートが成功した場合は下図のように表示されます。
インポートエラーが表示されていますが、1行目は現状ではエラーが必ず表示されるので無視して大丈夫です。
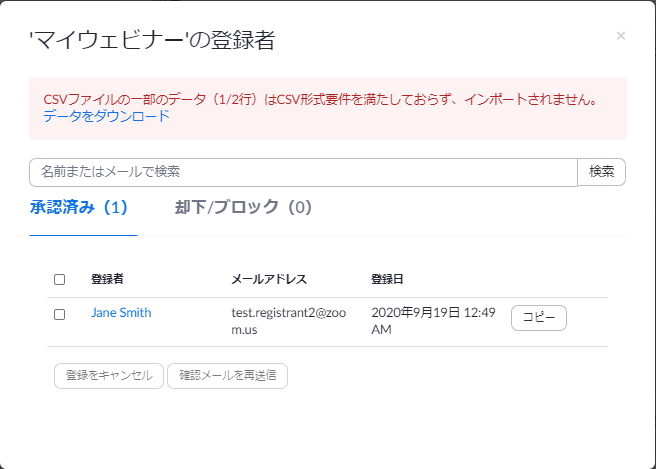
インポートの検証結果
メールアドレスの重複
登録制ウェビナーではメールアドレスは重複できません。
氏名が異なっても登録は1つになります。インポートする際に注意してください。
リストの上書き登録
名簿を再インポートする際に、同じ内容(前回インポートした内容)はスキップされます。
新規リストだけ追加されます。
登録氏名の空白
申し込みフォームから登録すると「氏」・「名」は必須になりますが、インポートの場合はどちらかが空欄でもインポートできました。
おわりに
一通りご紹介しましたが、一括インポートは失敗するとリカバリーが大変です。
「文字化け」や「名簿の作成ミス」などヒューマンエラーが発生しやすいからです。
出来るだけZOOMの申込みフォームを用いてウェビナーを行い、本当に必要な場面では慎重に行うことをお勧めいたします。
Zoomウェビナーの準備から開催までの流れはコチラ!

コメント