Slackで情報ストック!議事録に使えるポスト機能の使い方
当ページのリンクには広告が含まれています。

Slackを使っていると、情報をストックして整理したい時がありませんか?
- Slackでまとまった情報をストックしておきたい
- 議事録を共有するのに、いちいちWordやExcelを貼りつけるのが面倒
- 複数人で同時編集したい
スプレッドシートなどを方法もありますが、slackの便利機能「ポスト」があります。
ポスト機能を使うと簡単に情報共有が出来ます。
よりチームで情報管理したい場合は、情報共有ツール「Stock」がおススメです。
あわせて読みたい


チームのナレッジ共有におすすめ!情報共有ツール「stock」とは
仕事の場でもチャットツールが普及し、情報共有のスピードは上がりました。しかし、いざ過去の情報を探しても中々見つからないことはありませんか? そんな時には情報共…
目次
ポストの作成方法
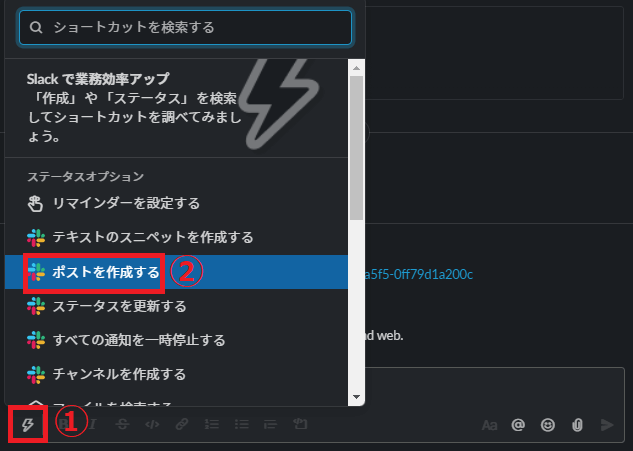
お好きなチャンネルの投稿窓から⚡をクリックし、「ポストを作成する」を選択します。
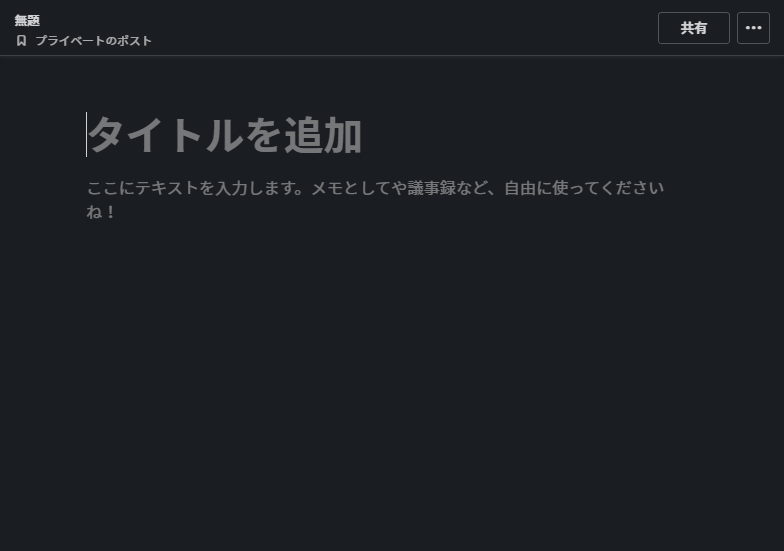
以上!これだけです!とても簡単ですね。
書式設定の方法
書式はslackでいつも投稿している書式設定がそのまま使えます。
書式の設定は
- テキストを選択して設定
- キーボードショートカットで設定
お好きな方法で自由に記述できます!
テキストを選択して設定
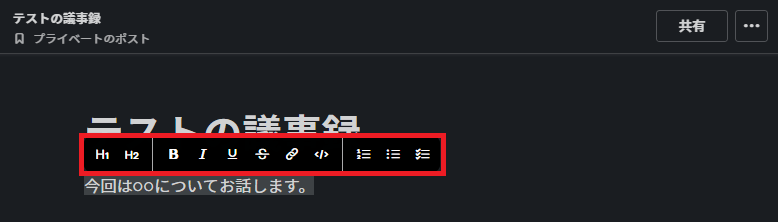
テキストを記述し選択すると、書式設定のツールバーが立ち上がります。
慣れ親しんだアイコンなので安心ですね。
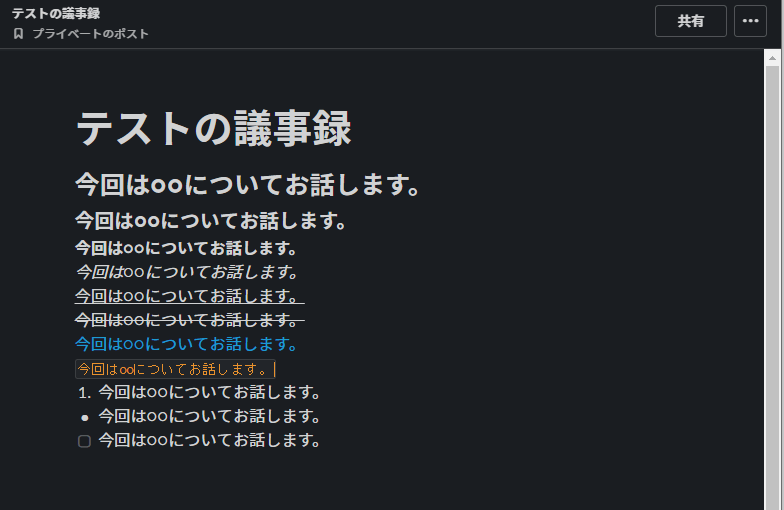
左から順番に記載してみました。
キーボードショートカットで設定
- もっと早く書きたい
- キーボードのみで操作したい
そんなスペシャリストなあなたには、高度なショートカットがあります。
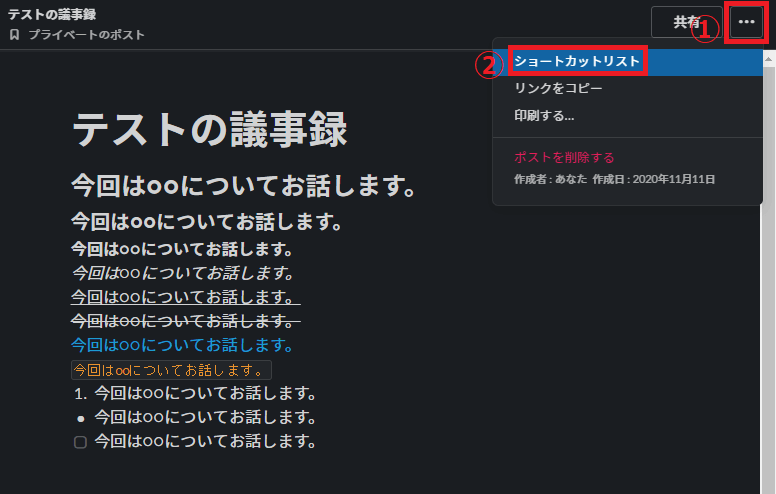
右上の「・・・」から「ショートカットリスト」を選択すると
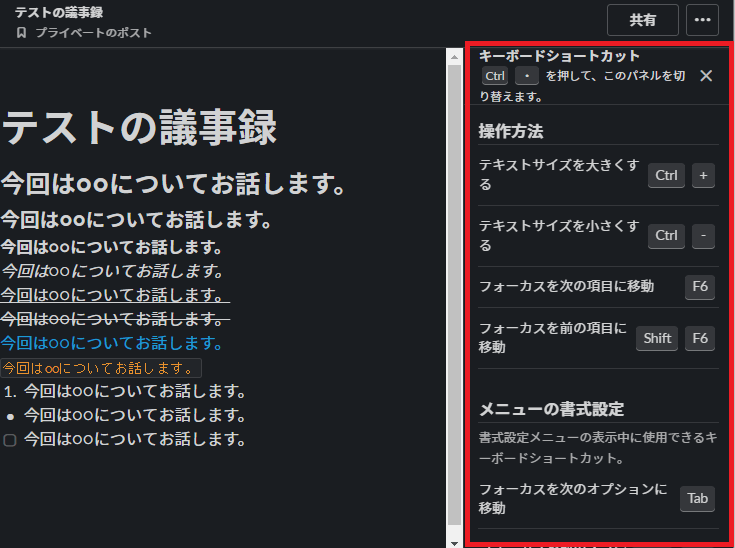
入力方法が閲覧できます。
このヘルプ画面は「Ctrl」+「・」でいつでも切り替えられます。
ショートカット一覧
操作方法
| 種類 | キーボード |
|---|---|
| パネルの切り替え | 「Ctrl」+ 「・」 |
| テキストサイズを大きく | 「Ctrl」+「+」 |
| テキストサイズを小さく | 「Ctrl」+「-」 |
| フォーカスを次の項目へ移動 | 「F6」 |
| フォーカスを前の項目へ移動 | 「Shift」+「F6」 |
メニューの書式設定(書式設定メニュー表示中)
| 種類 | キーボード |
|---|---|
| フォーカスを次のオプションに移動 | 「Tab」 |
| フォーカスを前のオプションに移動 | 「Shift」+「Tab」 |
| オプションを選択/選択解除する | 「Space」または「Enter」 |
| メニューを閉じる | 「Esc」 |
書式設定
| 種類 | キーボード |
|---|---|
| 太字 | 「Ctrl」+「B」 |
| 斜体 | 「Ctrl」+「I」 |
| アンダーライン | 「Ctrl」+「U」 |
| 取り消し線 | 「Ctrl」+「Shift」+「X」 |
| コード | 「`」+ テキスト +「`」 |
| 大タイトル | 「#」+「Space」 |
| 小タイトル | 「#」+「#」+「Space」 |
| 仕切り | 「-」+「-」+「-」+「Space」 |
| ・箇条書きリスト | 「-」+「Space」 |
| 1.番号付きリスト | 「1」+「.」+「Space」 |
| ✅チェックリスト | 「[」+「]」+「Space」 |
| 引用 | 「>」+「Space」 |
| コードブロック | 「`」+「`」+「`」+「Space」 |
| テキストの現在行の先頭まで選択 | 「Shift」+「Home」 |
| テキストの現在行の最後まで選択 | 「Shift」+「End」 |
ポストの共有方法
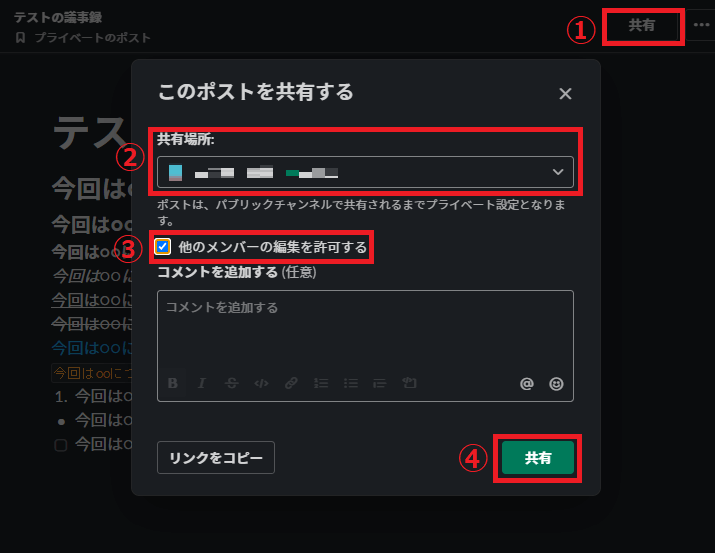
共有方法も簡単です。
右上の「共有」を選択し
- 共有場所【チャンネルやメンバー】
- 他のメンバーの編集を許可する
を設定したら「共有」ボタンを押して完了です。
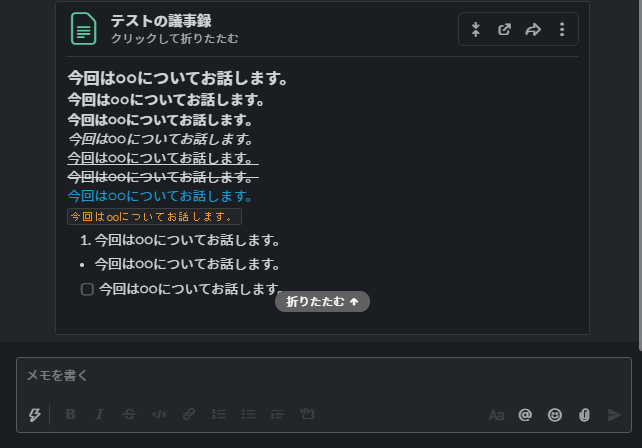
チャンネルには、このような形で表示されます。
ファイルのリンクをコピー
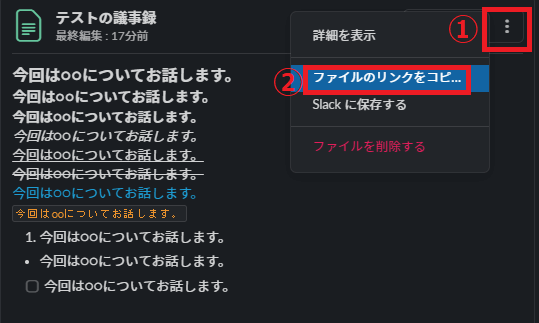
「ファイルのリンクをコピー」を使うと、ブラウザ上で共有できます。
権限設定は保持されるので安心してください。
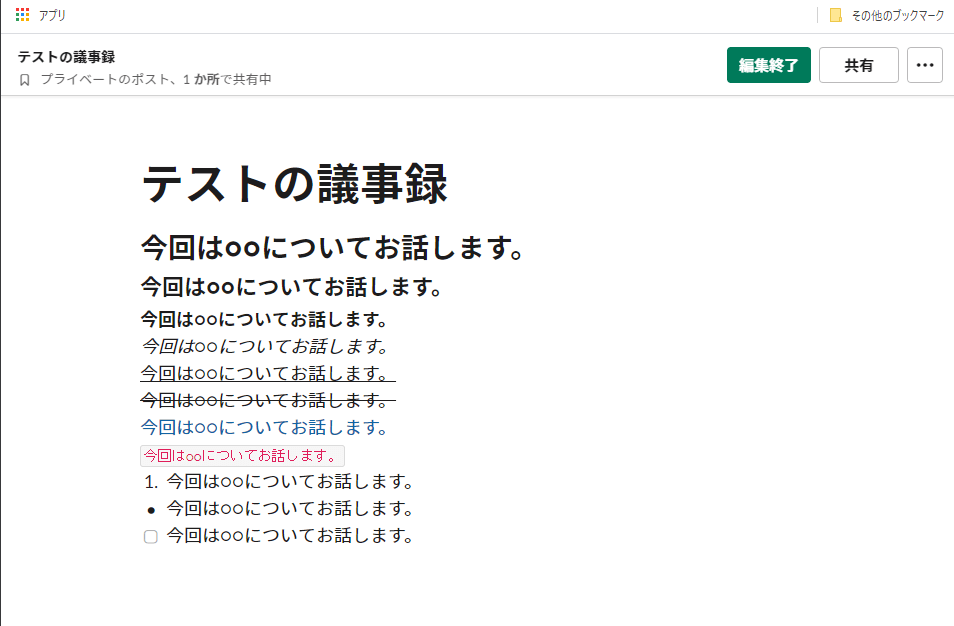
ポストの編集
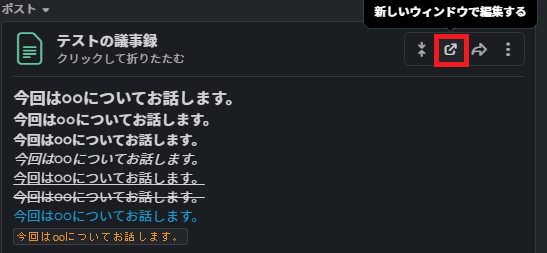
ポストを再度編集する場合には、赤枠アイコンをクリックします。
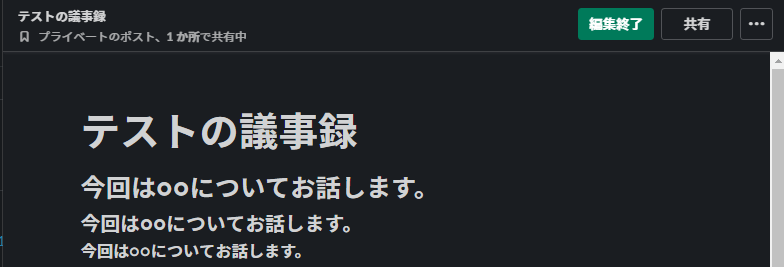
ウインドウが立ち上がって、再度編集可能になります。
ポストの検索方法
ポストはファイルとして扱われるので、チャンネルから「ファイル」の項目から表示されます。
投稿と同様に、「ブックマーク」や「ピン止め」も可能です。
投稿が流れてしまっても、これで安心ですね!
まとめ
いかがでしたか?
- Slackで情報をストックしたい
- 共同編集を気軽に手早く行いたい
- Slackを使いこなしたい
そんな時は使ってみてはいかがでしょうか。
あわせて読みたい


チームのナレッジ共有におすすめ!情報共有ツール「stock」とは
仕事の場でもチャットツールが普及し、情報共有のスピードは上がりました。しかし、いざ過去の情報を探しても中々見つからないことはありませんか? そんな時には情報共…
slack活用 おすすめ書籍
¥1,540 (2024/07/05 10:41時点 | Amazon調べ)



コメント