【超簡単】Slackワークフローとスプレッドシートを連携する方法
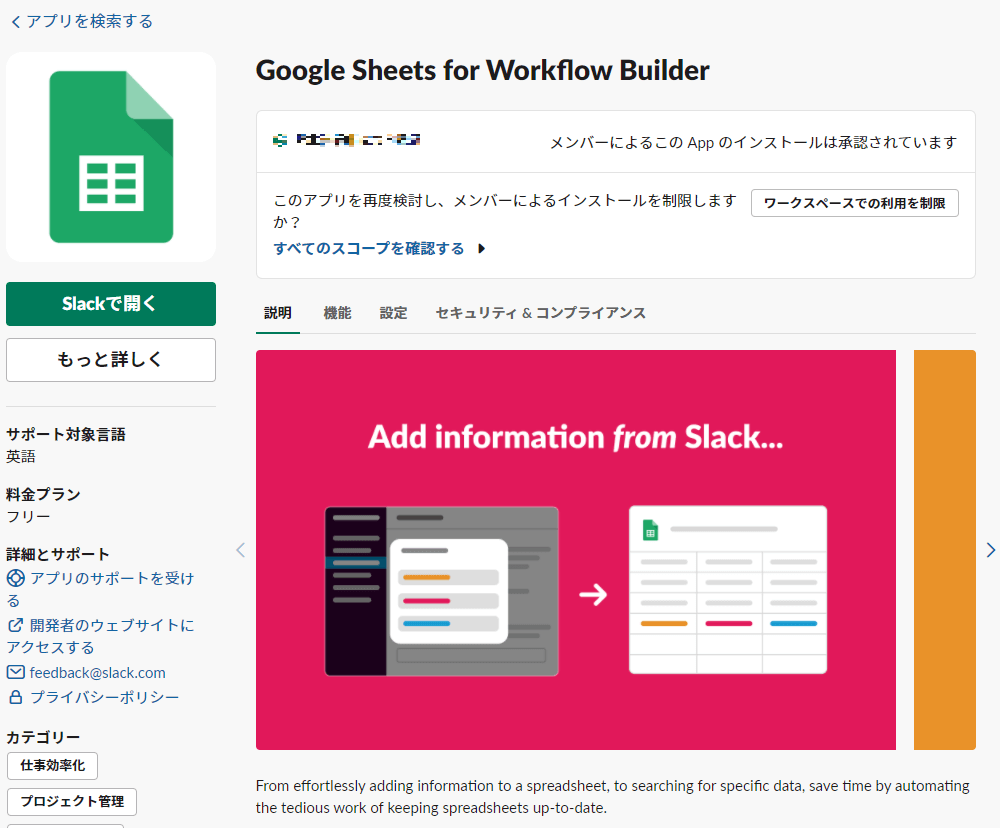
Slackのワークフローとスプレッドシートを連携するには、GASやGlitchといった他のサービスを使わないと出来ませんでした。
しかし、Slackワークフローのスプレッドシート専用アプリが公開されていました!
これで楽々連携できます!
今回はスプレッドシート連携アプリ「Google Sheets for Workflow Builder」をご紹介いたします。
- slackとGoogleスプレッドシートを連携して自動入力したい
- 日々のデータを簡単に蓄積したい
ワークフローの画面へ
まずは、ワークフローを作成したい任意のチャンネルへ移動します。
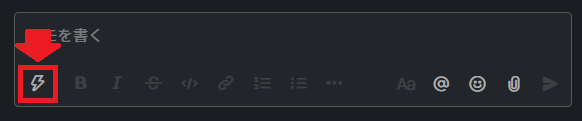
投稿窓から「ショートカット」を選択します。
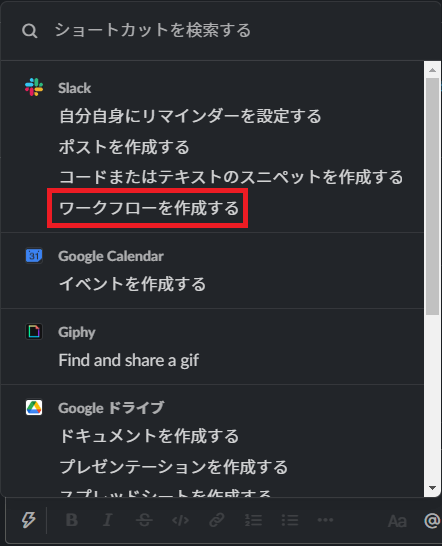
「ワークフローを作成する」を選択。
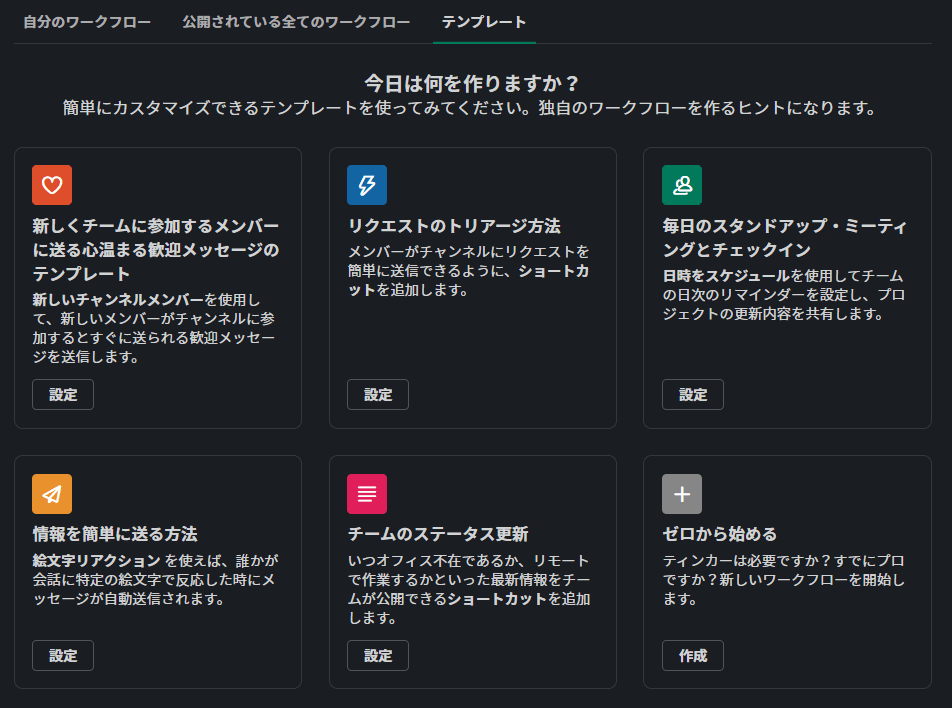
ワークフローの画面へ移動できました。
ワークフローの作成
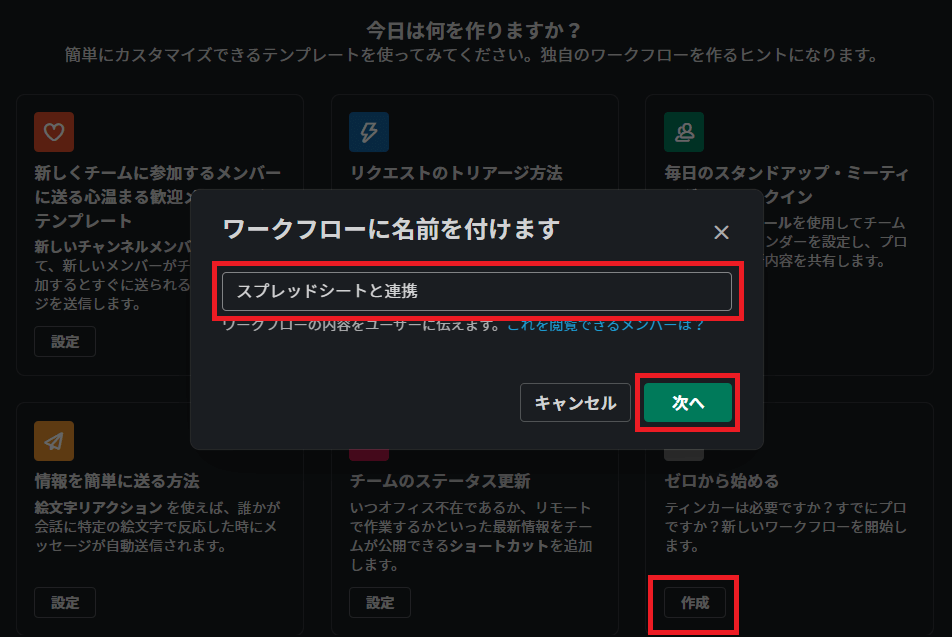
「ゼロから始める」からワークフローに名前を付けて作成します。
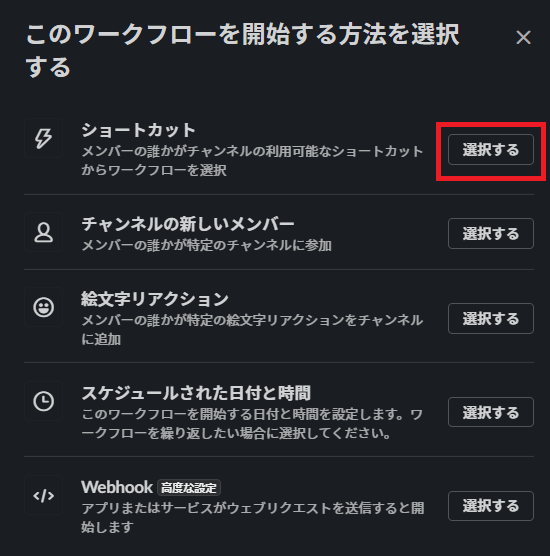
ワークフローを開始する方法を選択します。
今回は例として「日報」を作成してみましょう。
ショートカットを選択します。
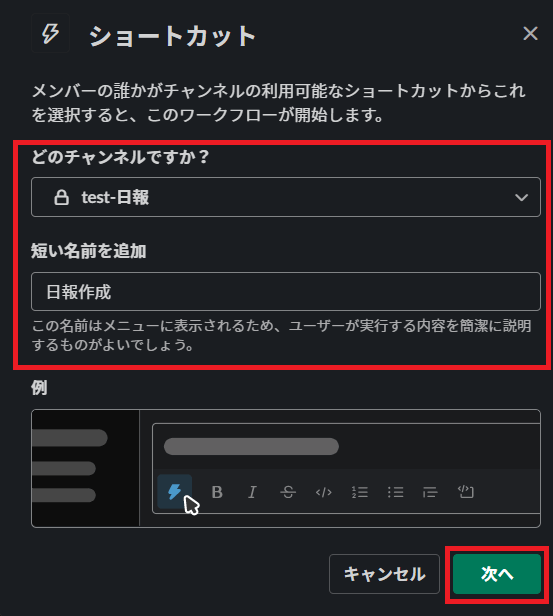
使用するチャンネルとショートカットの名前を入力します。
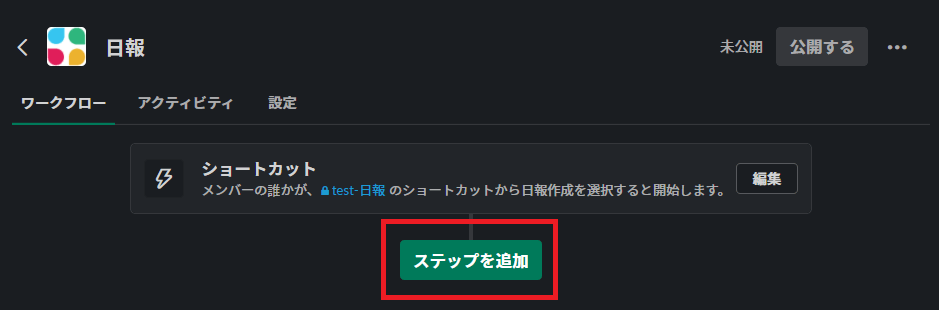
ステップを追加して作成していきます。
日報なので、行動記録が書けるフォームを追加します。
フォームの作成
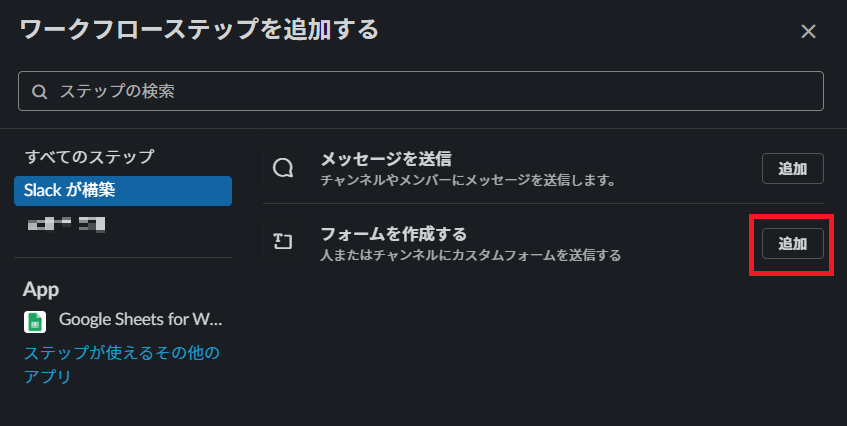
ステップを追加して、フォームを作成します。
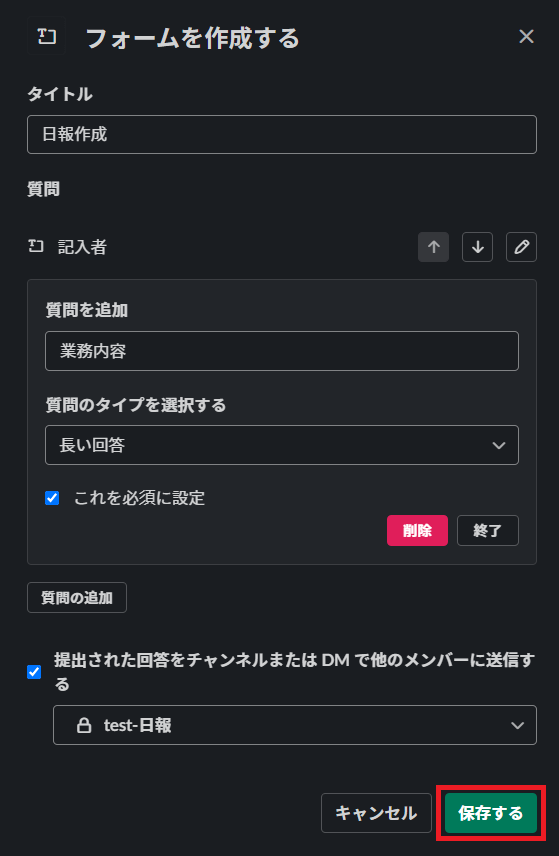
タイトルと質問を記入します。質問の項目は
- 長い回答
- 短い回答
- リスト形式
- チャンネルやメンバー
を選択できます。適宜必要な項目を選択してください。
スプレッドシートとの連携
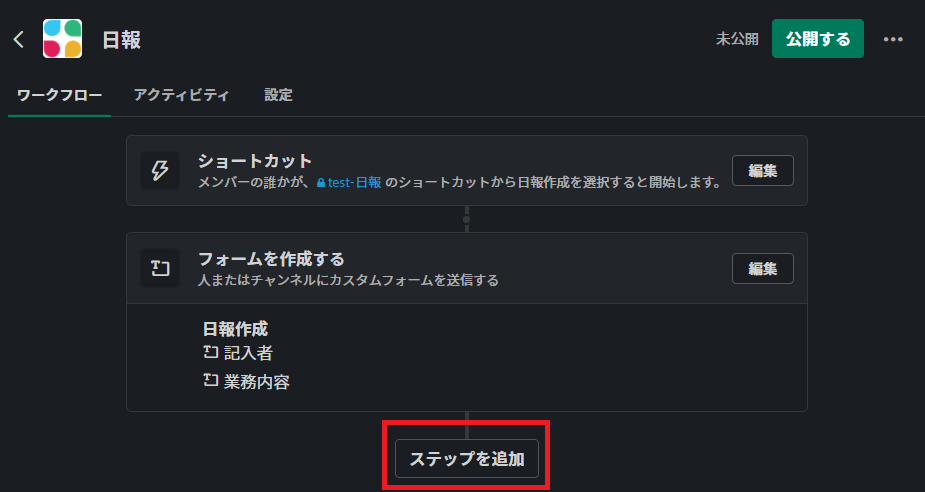
作成したフォームの次のステップを作成します。
「記入者」と「業務内容」をスプレッドシートに追加できるようにします。
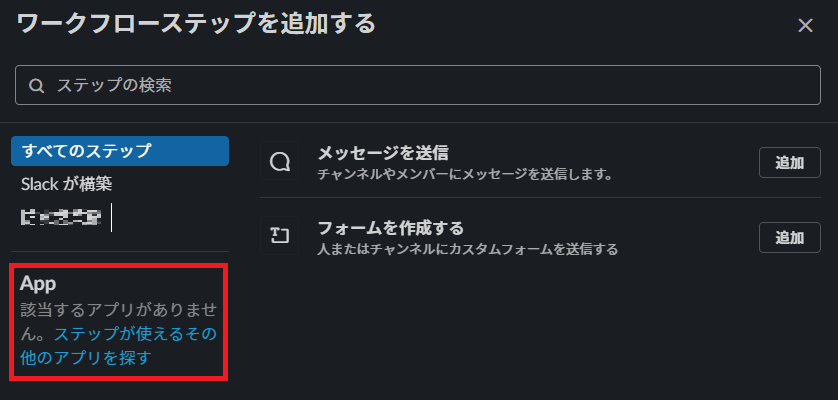
「ステップが使えるその他のアプリを探す」を選択します。
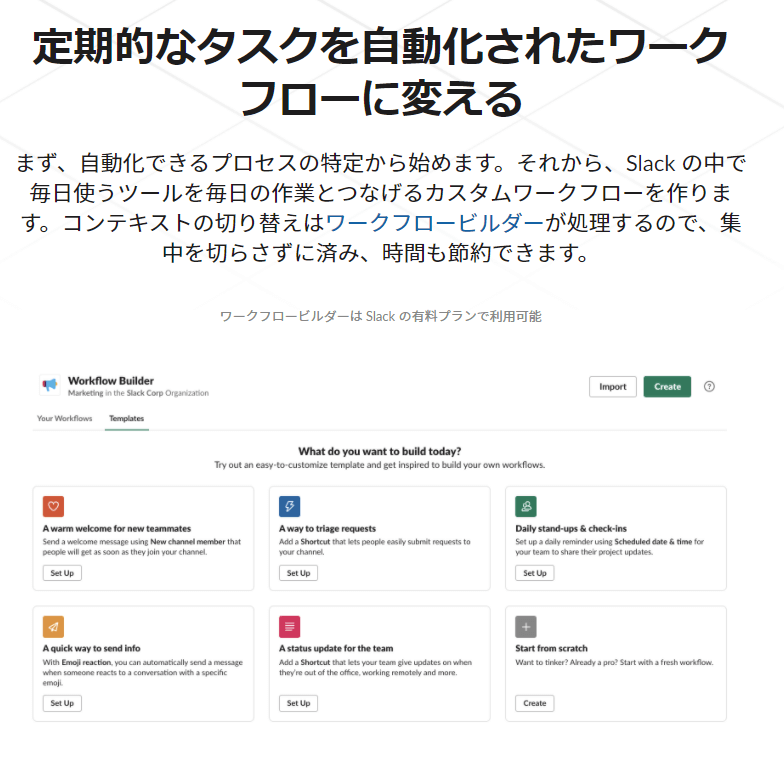

ワークフローアプリの画面に移動し、「Google Sheets for Workflow Builder」アプリを選択します。
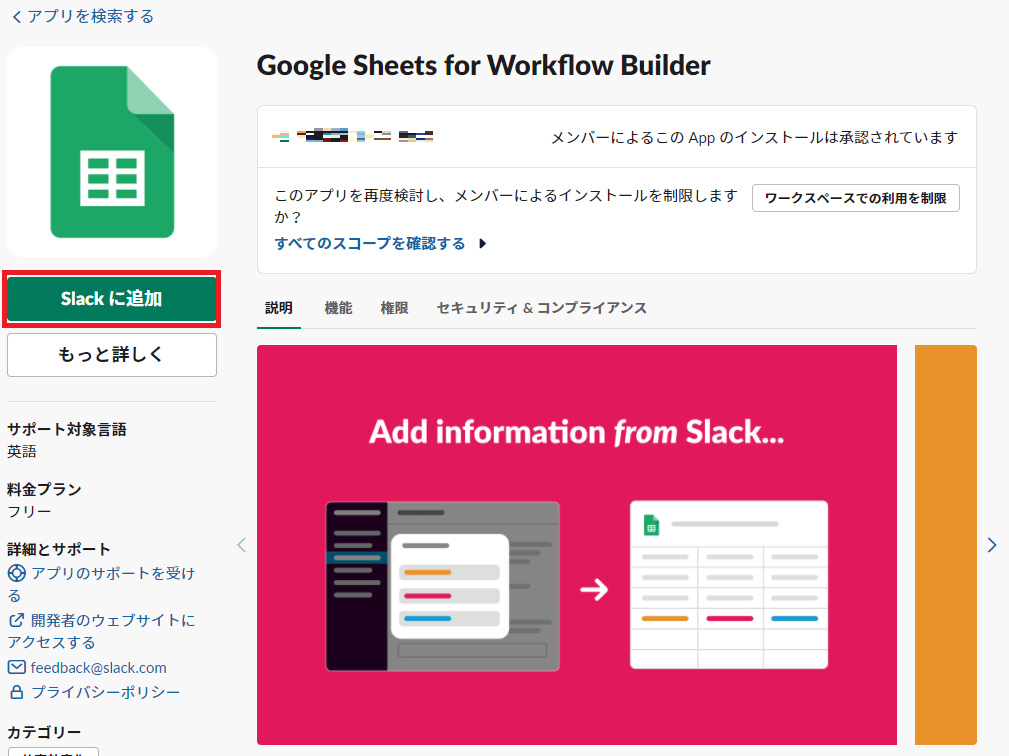
「slackに追加」を選択。権限設定やGoogle認証画面が起動します。
これで初期設定が完了しました。
自動記入用スプレッドシートの準備
あらかじめ記入用のスプレッドシートを用意します。
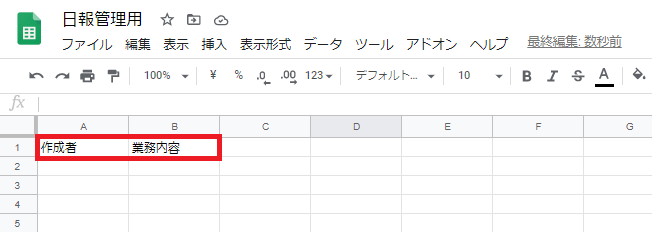
先ほどフォームで作成した項目をカラムとして入力しておきます。
Slackとスプレッドシートの紐づけの際に使われるので必ず入力願います。
フォームとスプレッドシートの紐づけ
Slackワークフローの画面へ戻り、設定していきます。
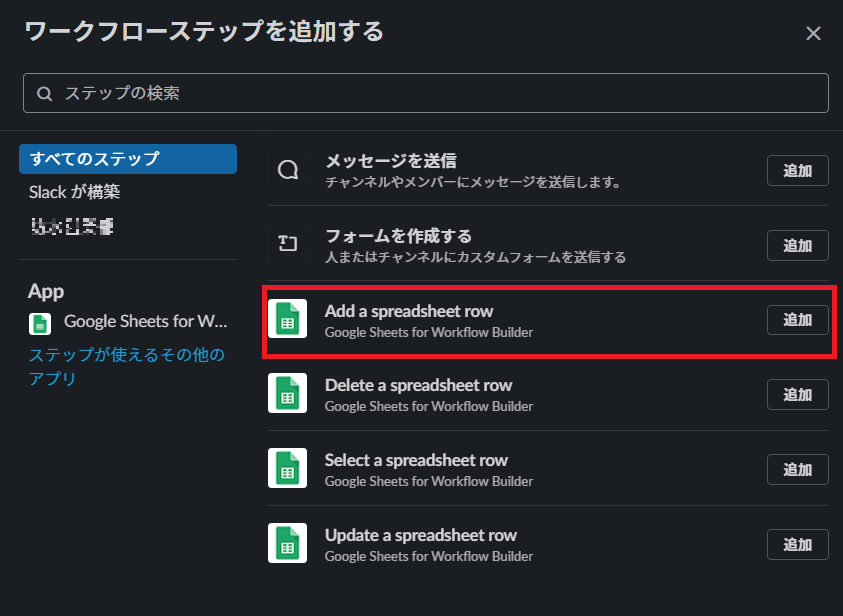
表示されていなかったスプレッドシートの項目が追加されています。
今回は行を追加する「Add spreadsheet row」を追加します。
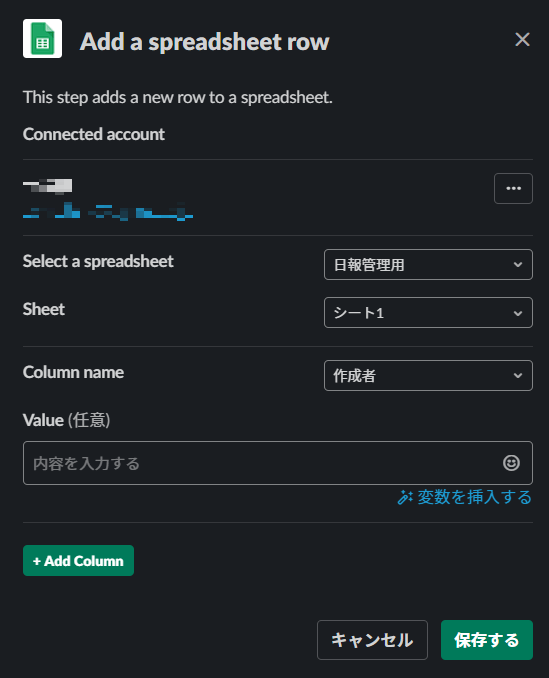
連携したいアカウントを選択し、スプレッドシートとシートの名前を選択します。
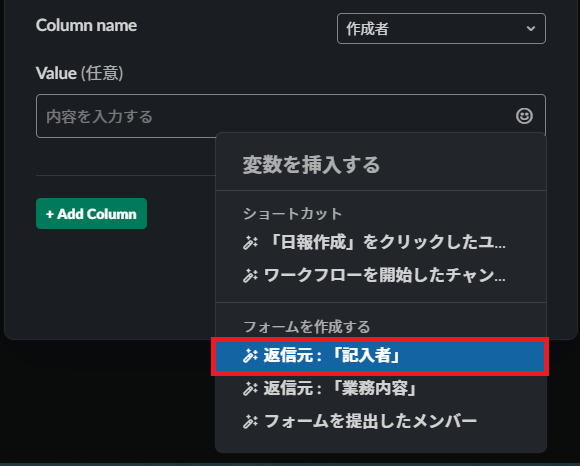
「変数を挿入する」から、スプレッドシートのカラム名とフォームの項目を紐付けます。
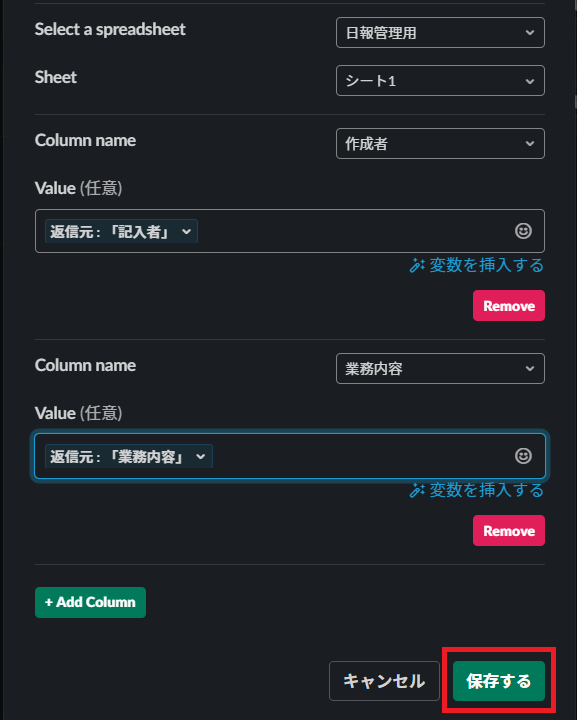
このように入力しました。確認できましたら、「保存する」を選択します。
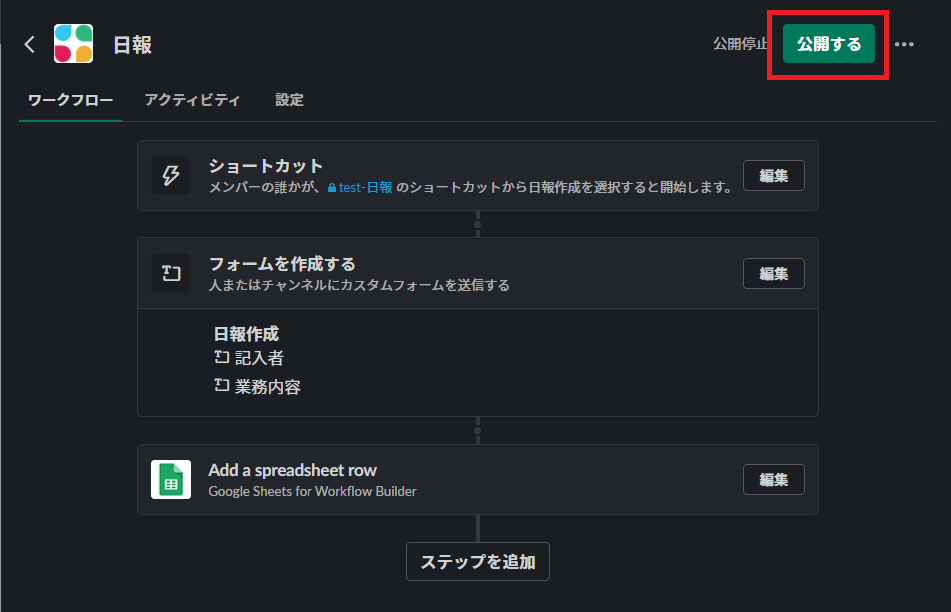
これで設定は完了です。ワークフローを公開してみましょう!
ワークフローの確認
作成したワークフローを確認してみます。まずはワークフローを作成したチャンネルから開始してみましょう。
投稿窓の⚡を選択し
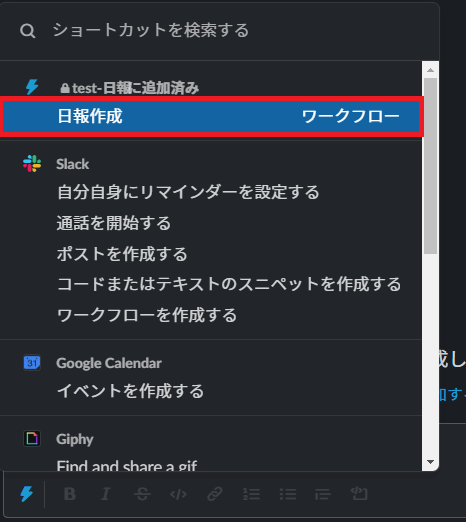
「日報作成」を選択します。
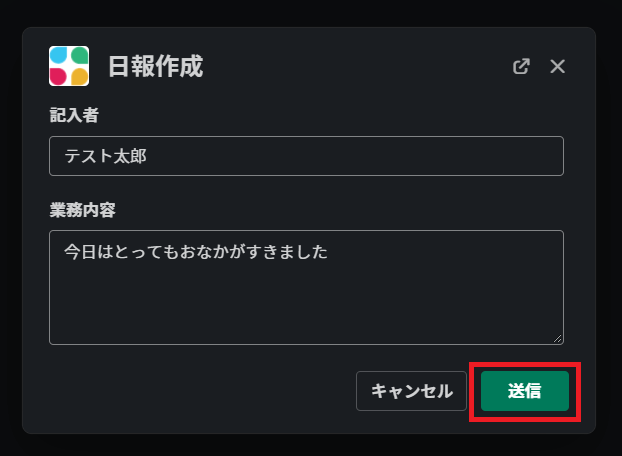
作成したフォームが出てきます。
入力して送信してみましょう!
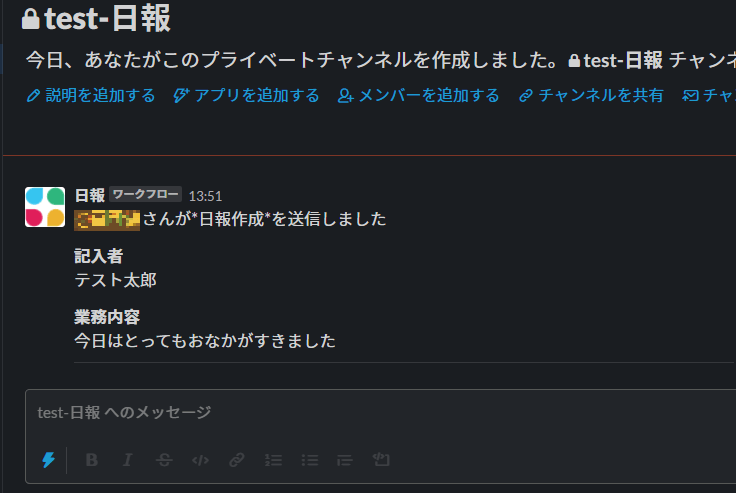
チャンネルに投稿されました。
スプレッドシートのほうは・・・
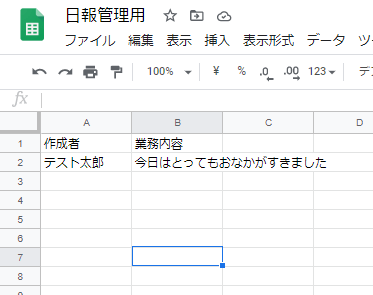
無事入力されてました!
まとめ
Slackワークフローとスプレッドシートの連携が簡単になったので、とても便利になりました。
今回は日報を作りましたが
- 申請系
- 社内Q&A
- 業務連絡
など沢山の場面で使えそうです。ぜひ試してみてください!
slack活用 おすすめ書籍




コメント