Googleフォームで自動返信メールを簡単に送る方法【アドオン編】
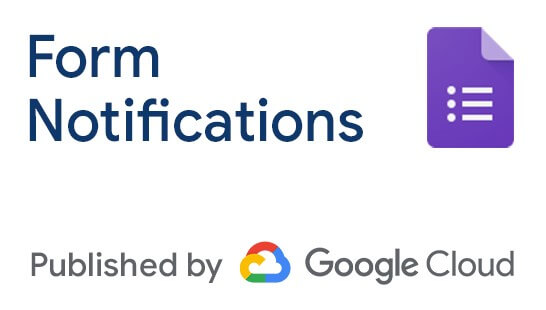
Googleフォームを使っていると、自動返信メールを送りたい時ってありませんか?
いつもGoogleフォームを使っているけど、自動返信機能が無いんだよな。
自動返信のあるフォームのサービスは有料が多いし、どうしよう。
そんな時は、Googleフォームのアドオンの「Form Notifications」がとても便利です。
今回はお問い合わせフォーム作成の事例をご紹介いたします。
こちらのアドオンでは出来ないことがあります。
- フォームの内容をメールに渡せない(定型文になってしまう)
- 送信元メールアドレスを変更できない(アカウントのメールアドレスになる)
こちらの2つの機能が使いたい場合にはGoogleの「GoogleAppsScript」を用いる必要があります。その場合には、下記記事をご参照ください。
Googleフォームの作成
まずは、Googleフォームを作成します。
今回は「お名前」・「メールアドレス」・「内容」の項目がある問い合わせフォームを作成します。
アドオンのインストール
「Form Notifications」はGoogleが作成したGoogleフォーム用のアドオンです。
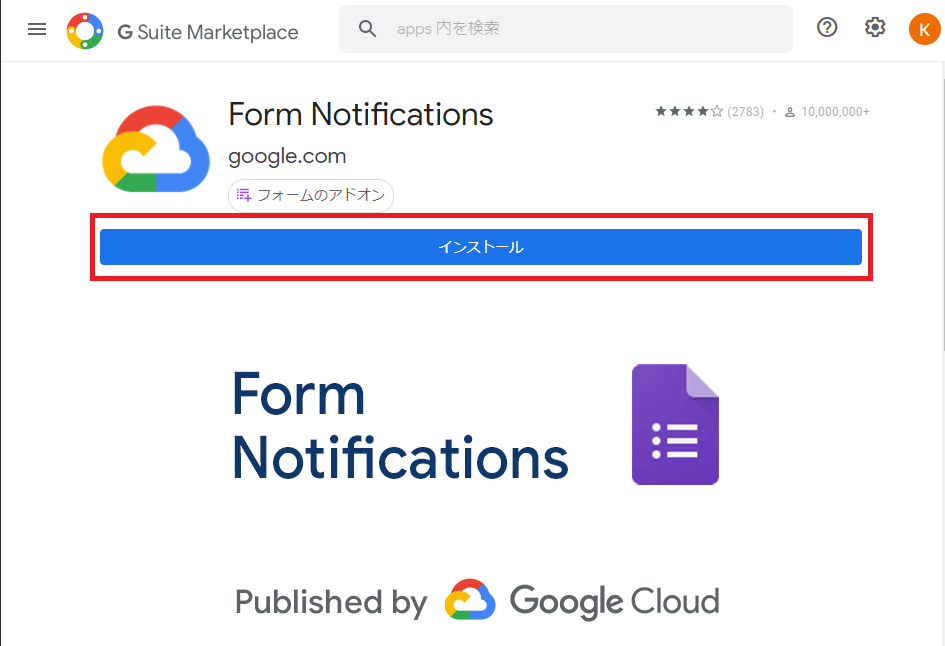
Form Notificationsからインストールを選択し
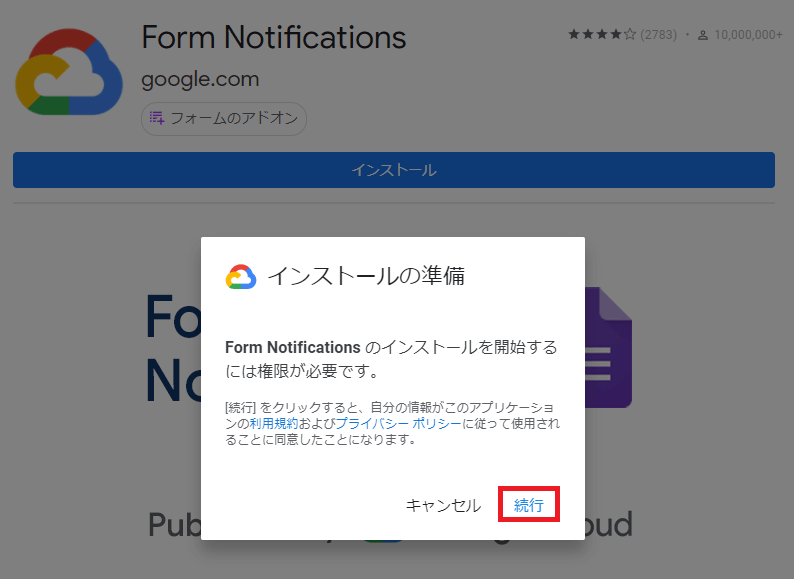
続行を選択します。
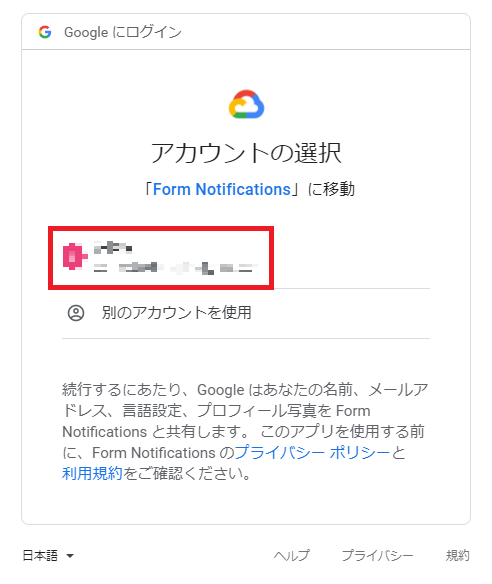
アカウントを選択し、
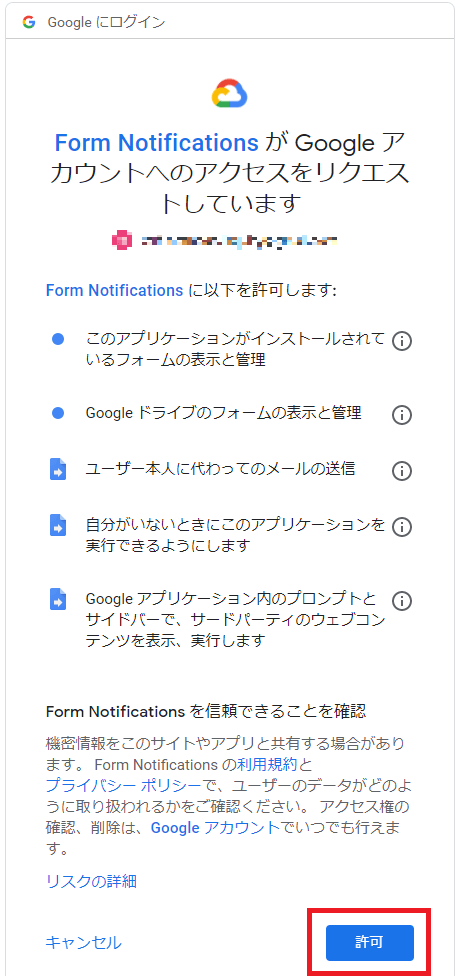
許可を選択すると、インストールが始まります。
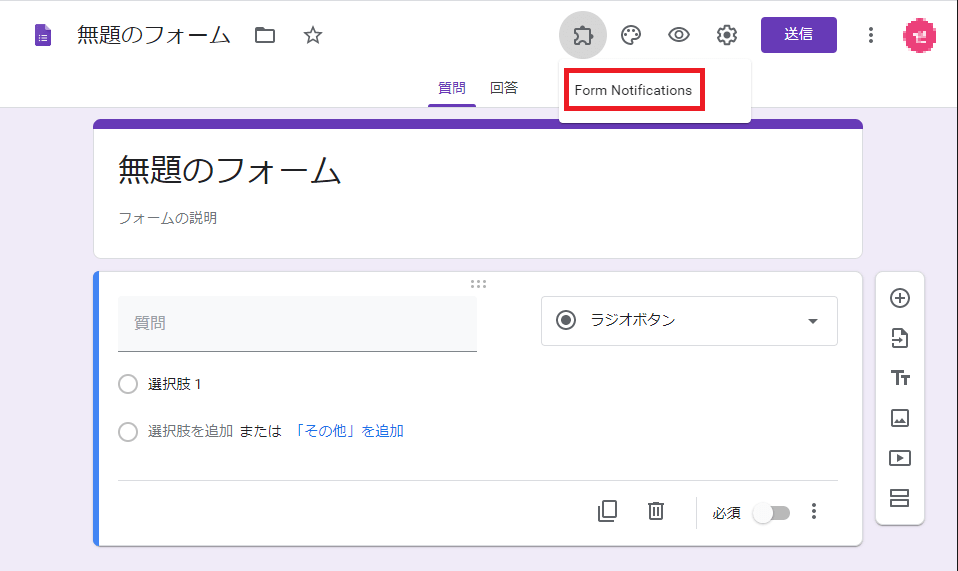
Googleフォームの画面から、上記ボタンをクリックして表示をご確認ください。
「Form Notifications」があればインストール完了です。
アドオンの設定
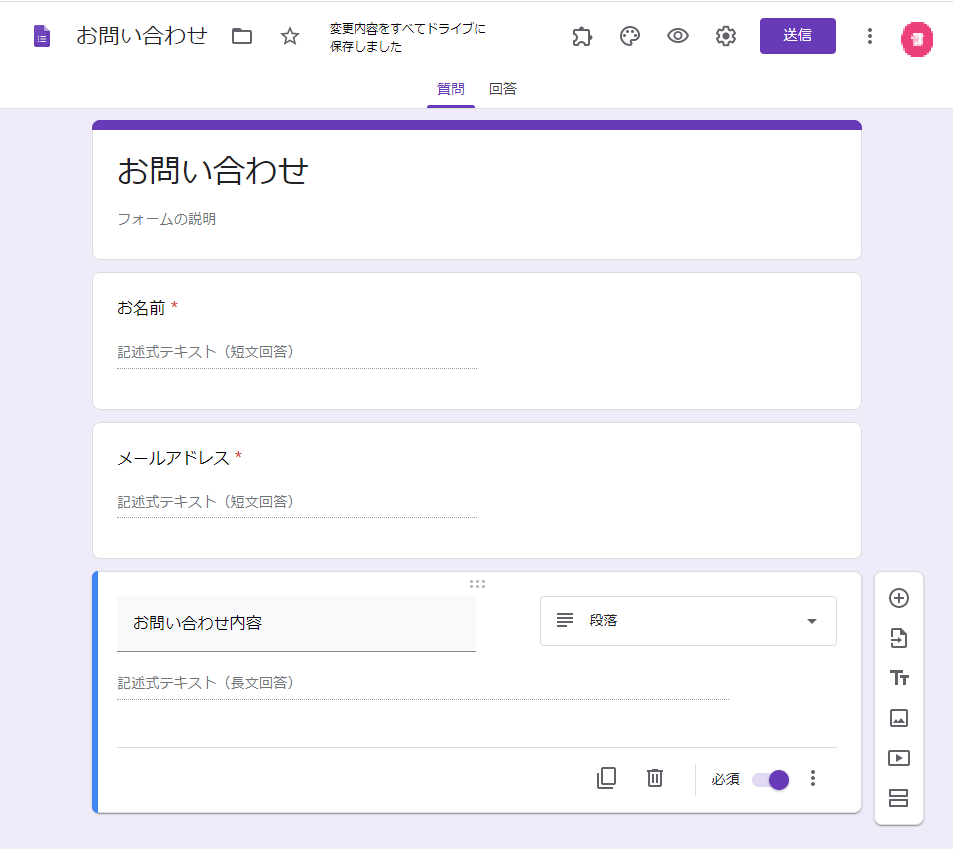
Googleフォームは最低限の項目として、「お名前」・「メールアドレス」・「お問い合わせ内容」の項目を作成します。
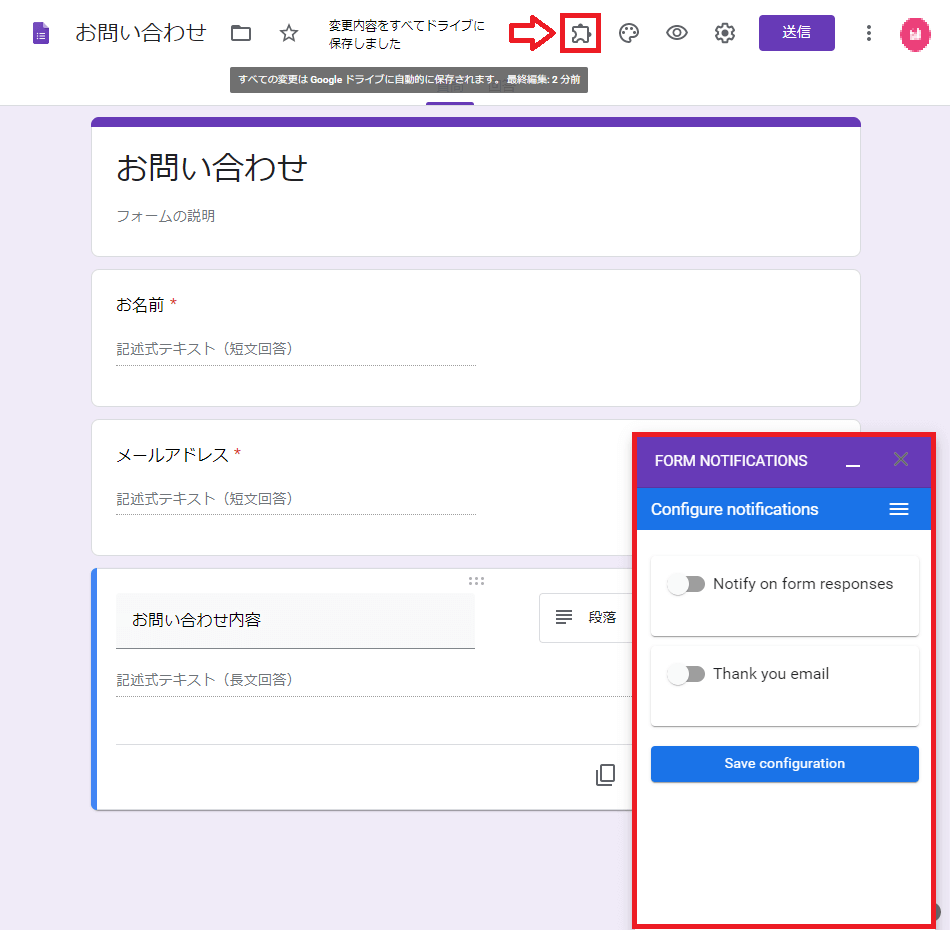
右上のアドオンマークから「Form Notifications」を選択すると、右下にウインドウが表示されます。
「Configure notifications」から設定を行います。
Notify on from responses
Enter recipient emails
通知先のメールアドレスを指定します。
カンマ区切りで複数メールアドレスを選択できます。
Send notifications after every 10 responses
通知頻度を選択できます。デフォルトでは10件に指定されています。
Thank you email
Collect email
メールアドレスを収集するか・しないか。
Automatically
Googleフォームのメールアドレス自動収集を使ってメールを送信。
自動収集機能を使わない場合は「By form field」を選択してフィールドを指定します。
By form field
メールアドレスを自動収集の設定をしていない場合には、Eメールフィールドを選択します。
「Send a copy to」でコピーを送信するメールアドレスを指定。
「,」カンマで区切ると複数アドレス可能です。
Notification email subject
件名を設定します。
Notification email body
本文を設定できます。
設定が完了したら「Save configuration」をクリックします。
テストメール送信を行う
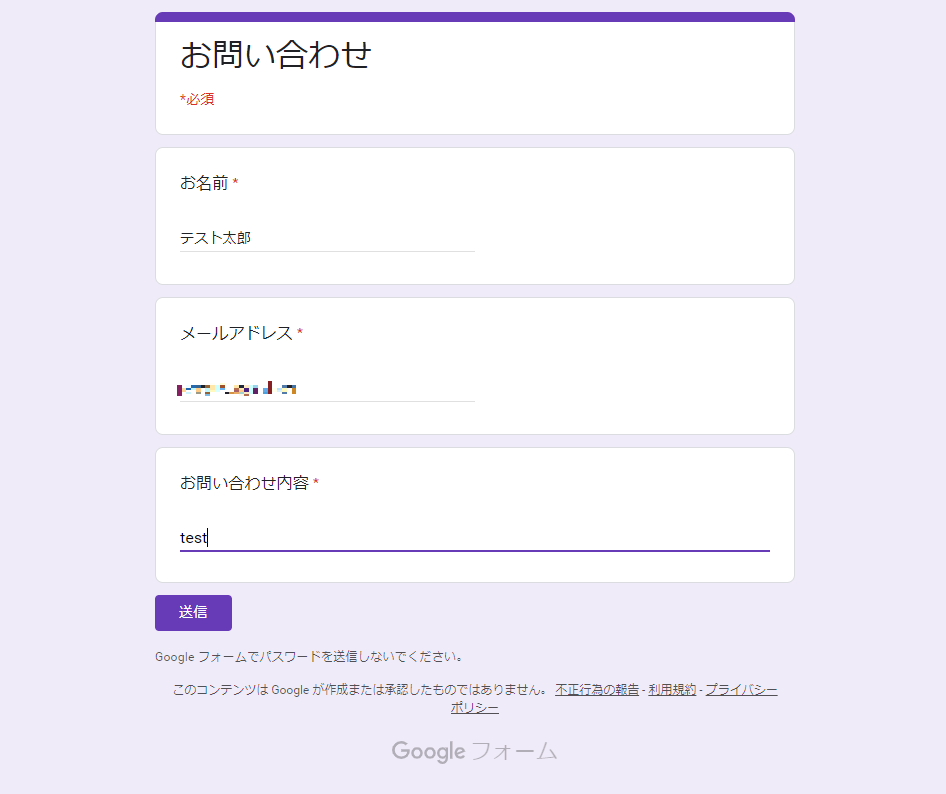
試しにテスト送信を行ってみます。
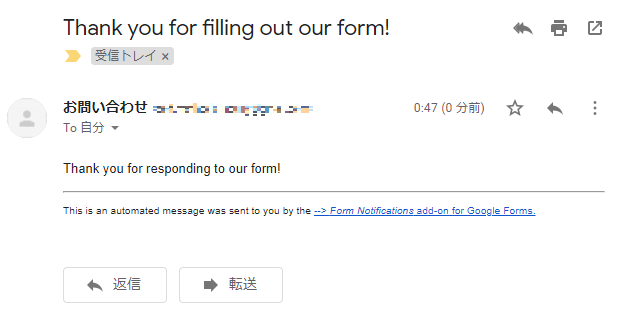
無事送信が完了しました。
まとめ
アドオンは手軽に簡単に使用できるため、要件によって使い分けてご使用ください!
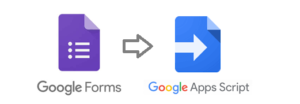
おすすめのUdemy学習動画
ビジネスパーソンに贈る業務効率化大全 〜Google Apps Scriptによる業務の自動化〜
おすすめ学習書籍




コメント