ZoomをYouTube Liveで同時配信しよう!【設定&使い方】

いつも行っているセミナーが出来ない!代わりにzoomでウェビナーをしよう!
そう思ってお客様にご案内をすると・・・
うちはZoom使っちゃダメなんだよね・・・。
セキュリティとか厳しくてさ。
セキュリティ大丈夫だよってちゃんと説明できれば参加できるんだけどね。
せっかくお客様が参加したくても、これじゃもったいないですよね。
そんな時には、ZoomとYouTube Liveを使って同時配信する方法があります!
Zoomウェビナーの準備から開催までの流れはコチラ!
ZoomとYouTubeLiveで同時配信する3つのメリット
Zoomに参加できない人でも視聴が出来る
ウェビナー参加者希望の、一部のお客様がZoomを見れなくて諦めている。
そんな時はYouTubeで見てもらえれば大丈夫です!
ここにテキストを視聴はYouTubeからも見れますよ!
セキュリティもGoogleのサービスですから安心です!入力
こんな感じで言えば参加しやすいですよね。
Zoomの配信画面をそのままYouTubeに配信できる
Zoomではパワーポイントを共有したり、複数人で会話できたりとセミナー運営を快適にする機能が搭載されています。
一方で、YouTubeの場合は同じ画面構成を作ろうとすると別のソフトウェアを導入する必要があったり、操作が難しくなります。
ZoomとYouTubeの両方の操作を覚えるのは大変!
YouTubeは配信設定だけ!
YouTubeにアーカイブとして動画が保存される
YouTubeにはライブ配信を自動的に録画してくれます。
Zoom側でも設定で録画をしてくれますが、基本容量が10GBと心許ないですね。
YouTube Live 単体ではダメなの?
大きな違いは「Zoom」は双方向コミュニケーション、「YouTube Live」は単方向コミュニケーションになります。
もちろん、YouTube Liveでもチャット機能を通してコミュニケーションが出来ますが
視聴者とのカメラや音声でのコミュニケーションが取れません。
Zoomウェビナー・ミーティングによる違いはありますが、ウェビナー開催の基本目的は
- 主催者の与えたい情報を正しく伝える
- 視聴者の課題を解決して「権威性」を高める
- 「リード」を獲得し、次の活動につなげる
などがあり、視聴者とのコミュニケーションが必須です。
基本開催はZoomとしつつ、コミュニケーション量が減ってしまうが、視聴絶対数を増やすため
同時開催が有効だといえます。
ZoomとYouTubeの連携方法
ZoomウェビナーではYouTubeのURLの事前発行が出来ません(2020年9月現在)。
ウェビナー開始後にURLの発行が行われる機能しか使用できません。
Zoomミーティングでは両方可能です。ご注意ください。
URLを事前発行する方法
YouTubeの設定
YouTubeにアクセスします。
右上のカメラマークを選択し、「ライブ配信を開始」を選択する。
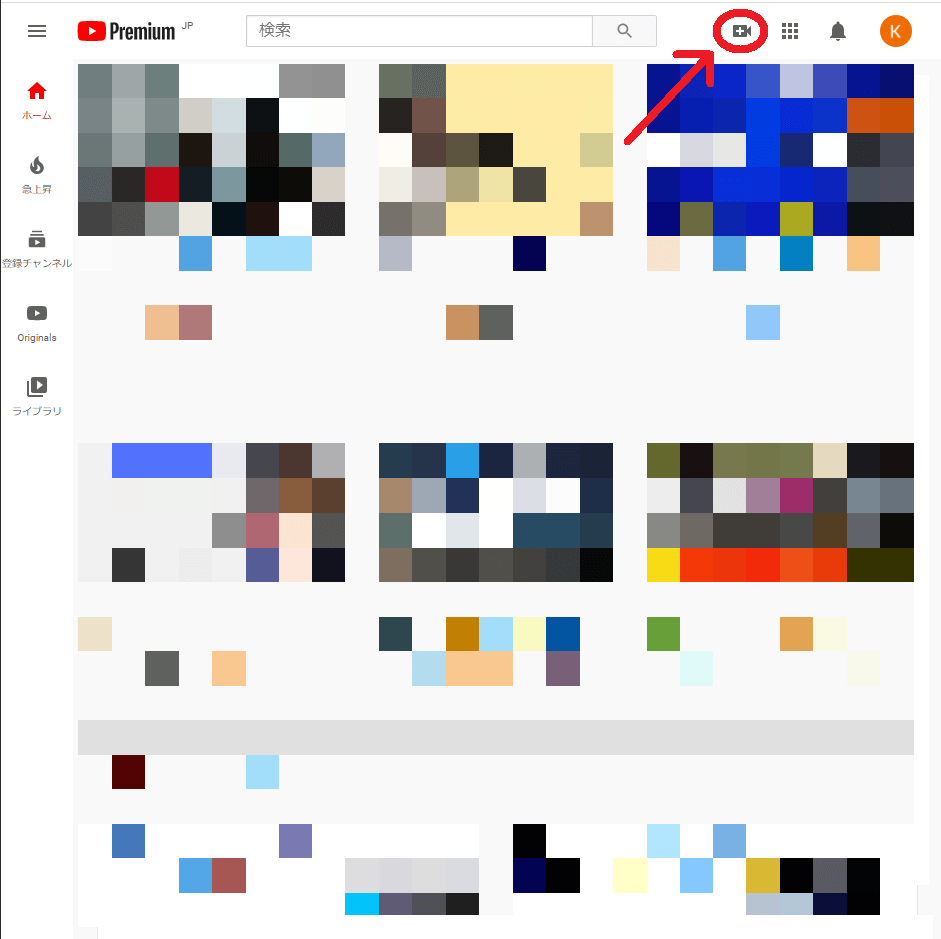
今回は、あらかじめお客様にウェビナー参加用のURLの配布を想定ます。「後で」を開始します。
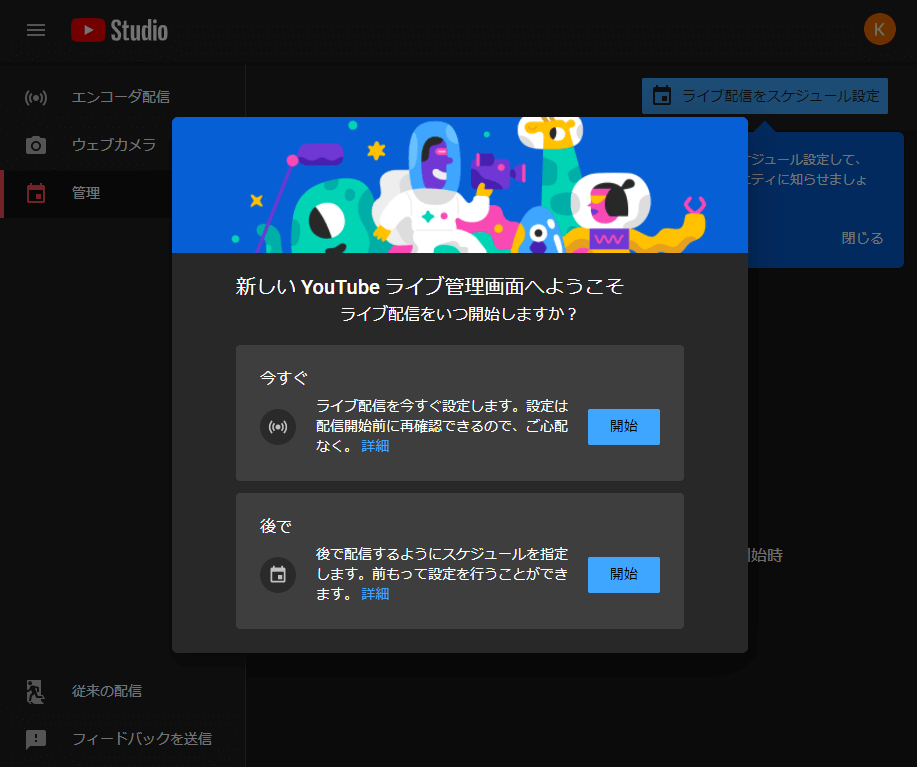
「ストリーミングソフトウェア」を選択。
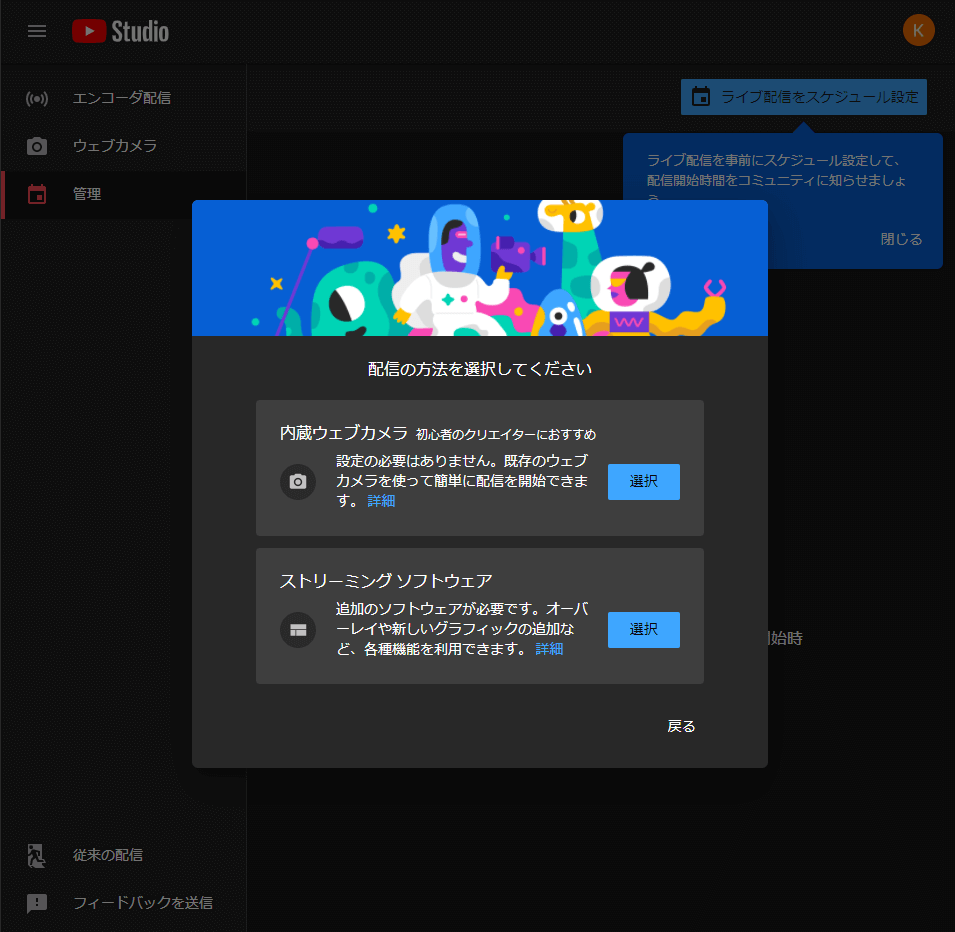
「ライブ配信をスケジュール設定」を選択。
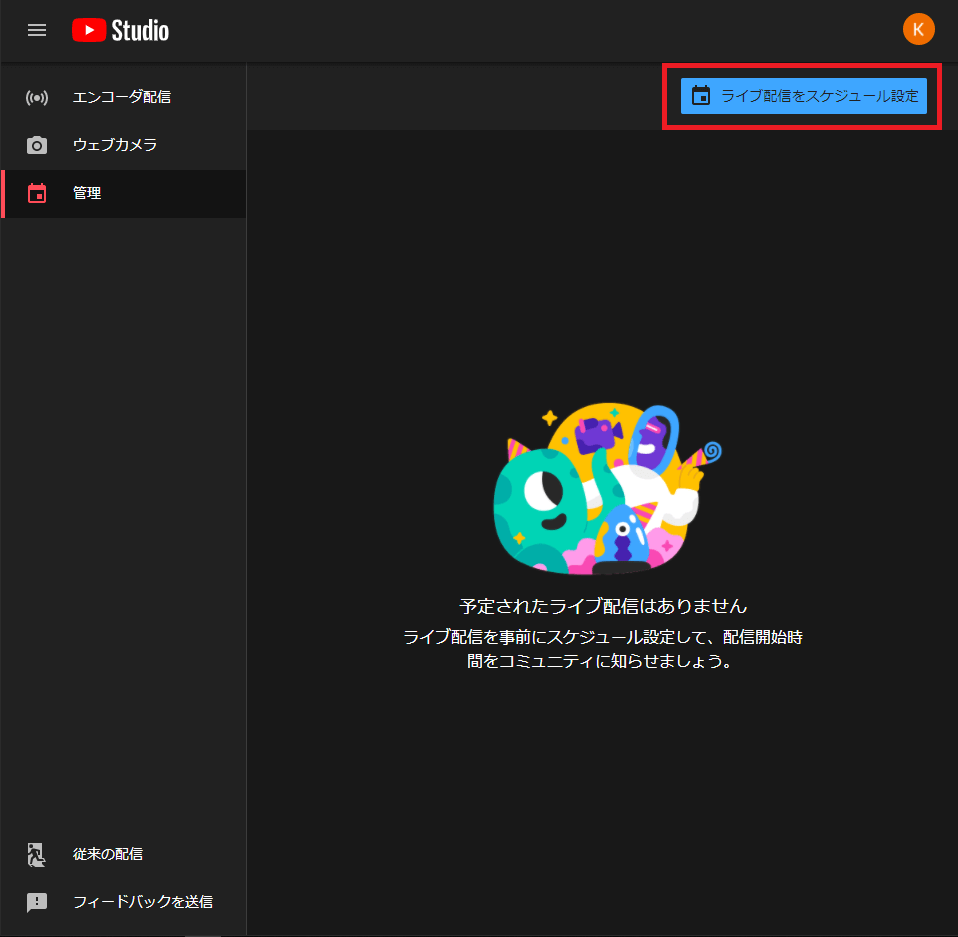
新しいエンコーダ配信の設定を行い、各種項目を設定します。
「公開」・「限定公開」・「非公開」の設定項目には注意してください。
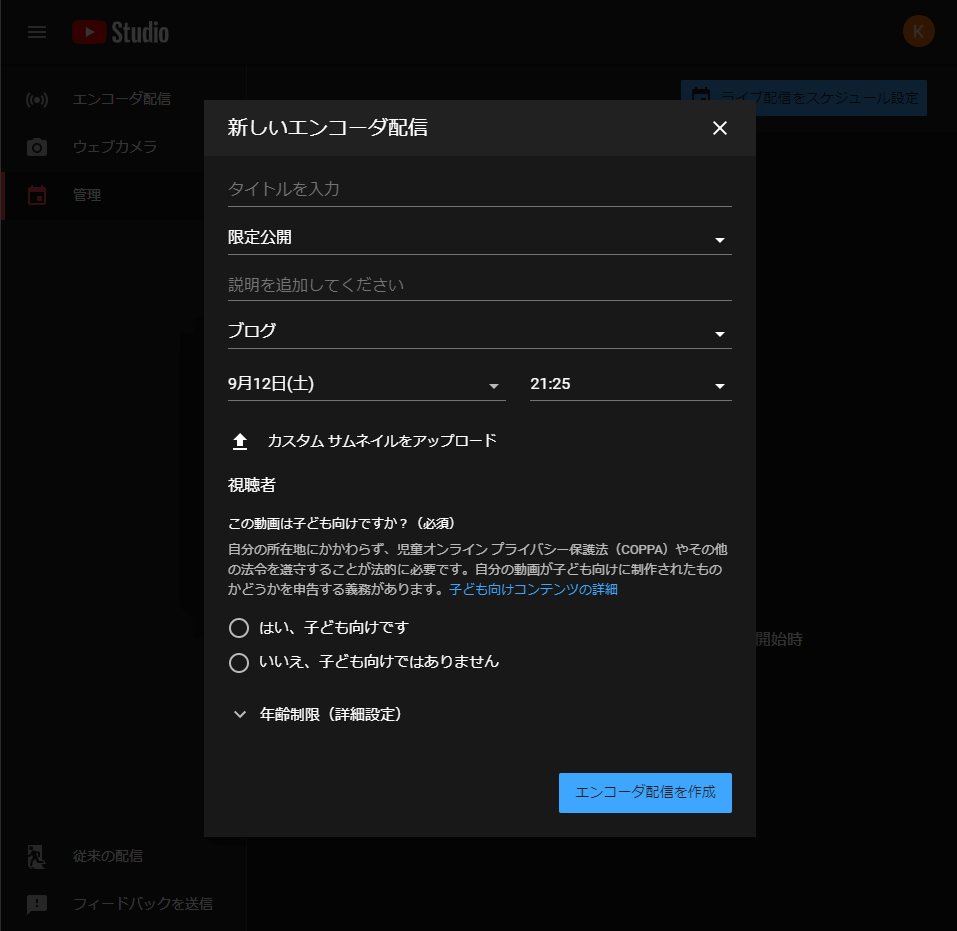
作成完了しました。
配信予定にあるか確認後、左上のエンコーダ配信を選択してください。
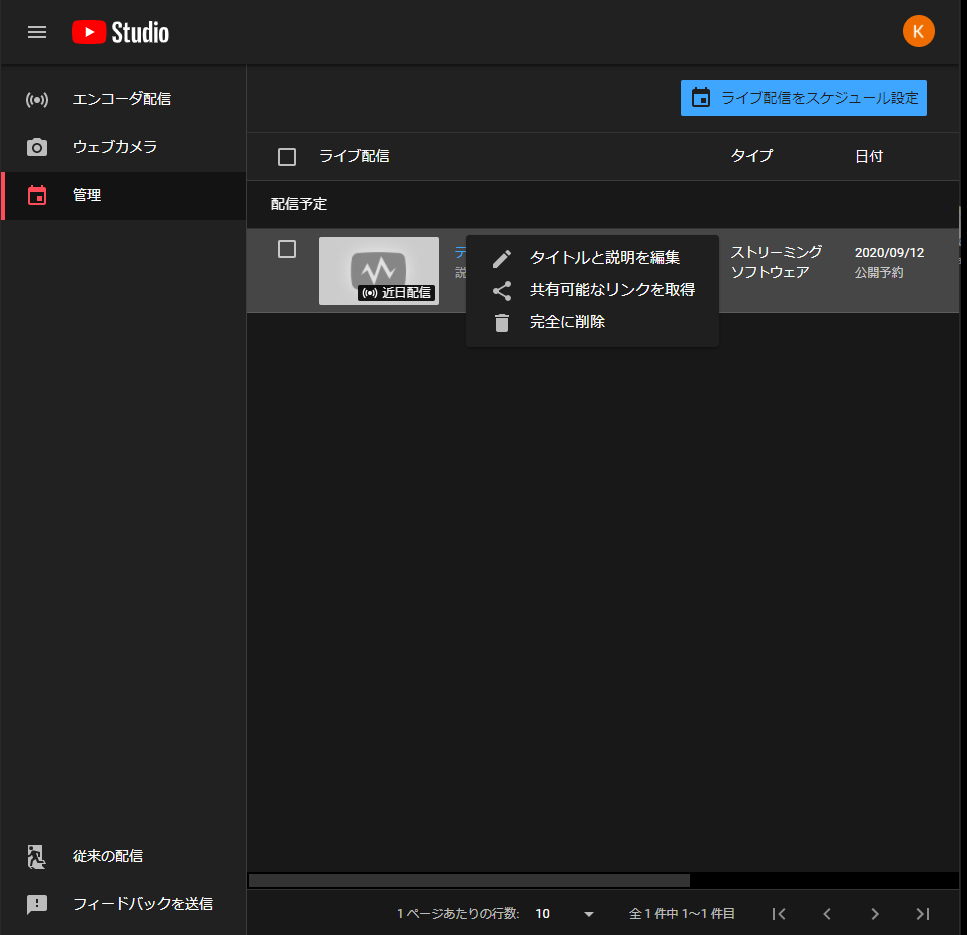
「ストリームキー」のストリームキーとストリームURLをメモします。
共有するURLは右上の矢印からURLから発行できます。
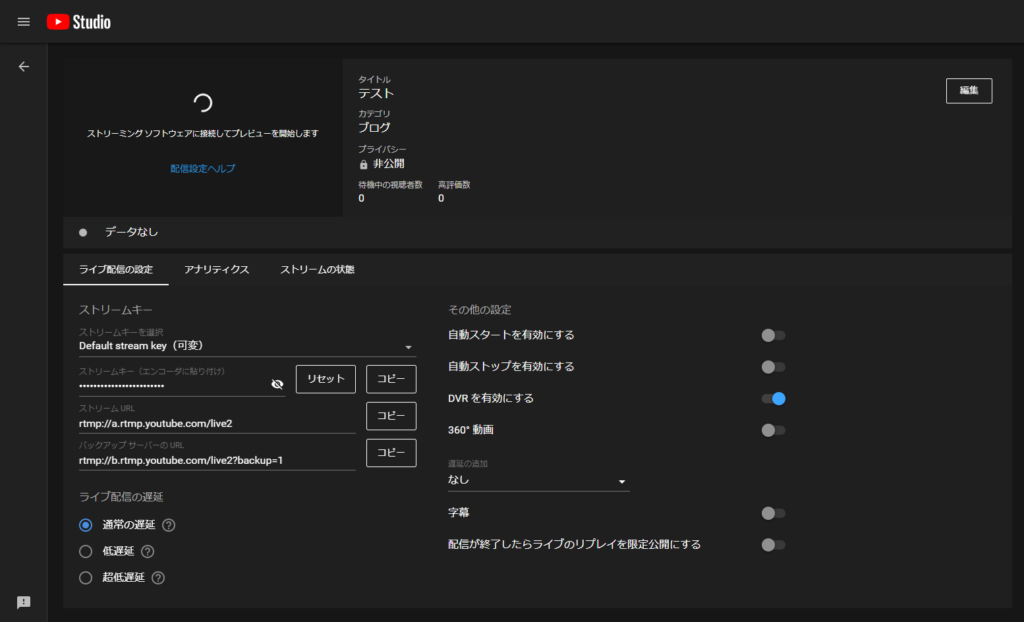
次は当日のZoom側の設定になります。
Zoomの設定
Zoomのスケジュール方法はこちらの記事をご参照ください。
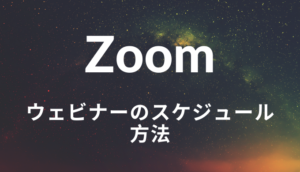
Zoomを開始。
Zoom画面が表示されたら、「タスクバー」から詳細を選択し、「カスタムライブストリーム配信からライブ中」を選択します。
情報を入力します。
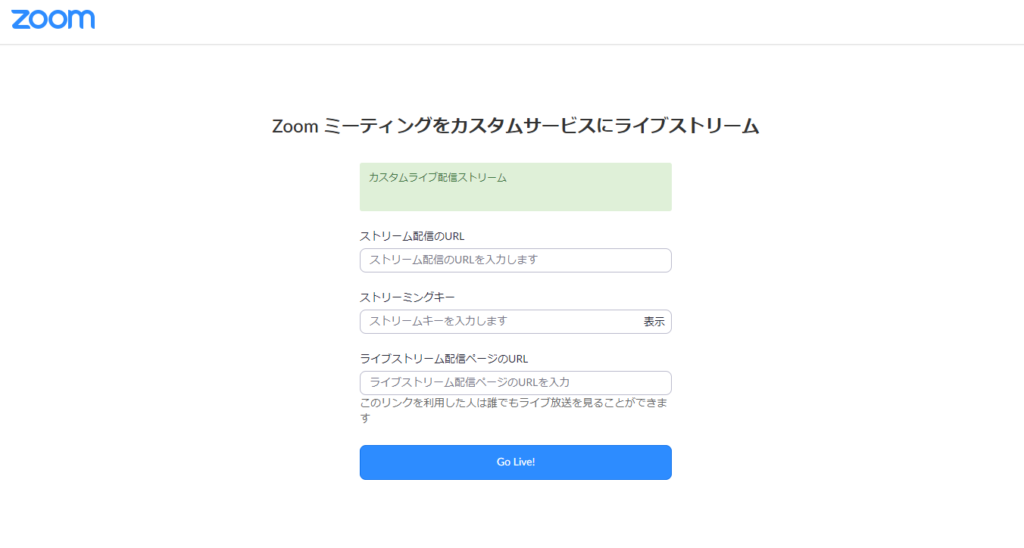
入力後、処理が終わるとYouTube画面は移行します。
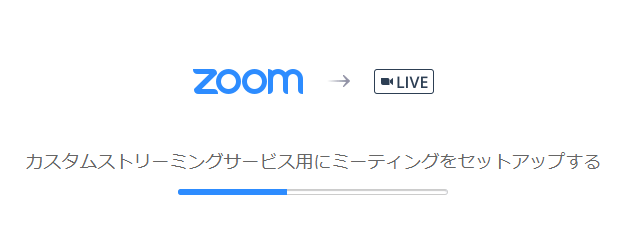
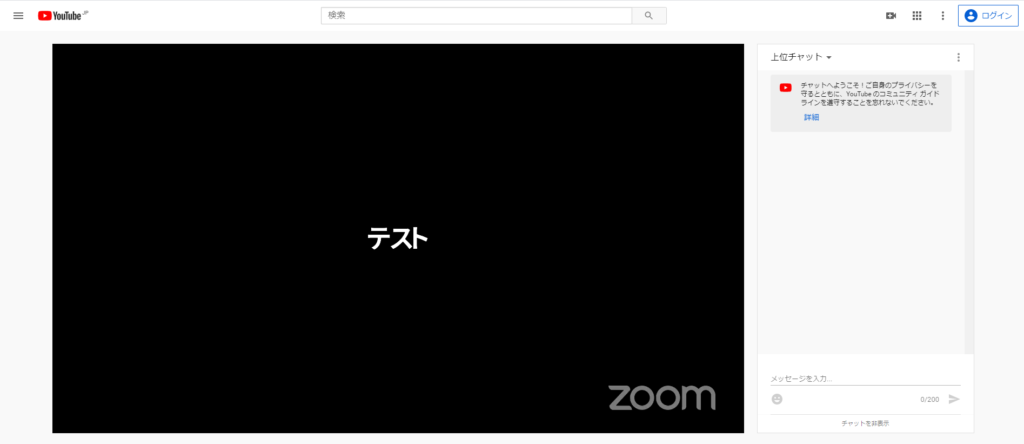
これで完了です。お疲れ様でした。
高画質配信は可能です。しかし、遅延が20秒程度ありましたのでリアルタイムコミュニケーションは厳しい印象です。あくまで視聴用と割り切るほうが良さそうです。
簡単設定(URL事前発行なし)
こちらは非常に簡単です。
Zoom起動後、同じようにタスクバーから詳細を選択。「YouTubeにてライブ中」を選択します。
Googleアカウント選択画面になるので、配信したいアカウントを選択してください。
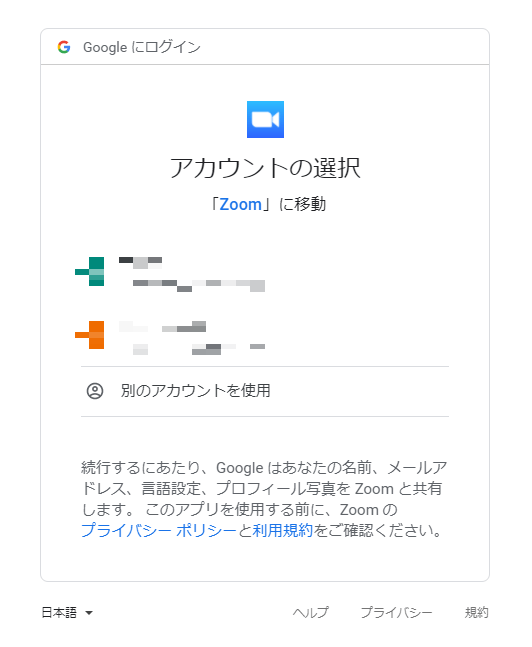
タイトルと公開範囲を選択します。
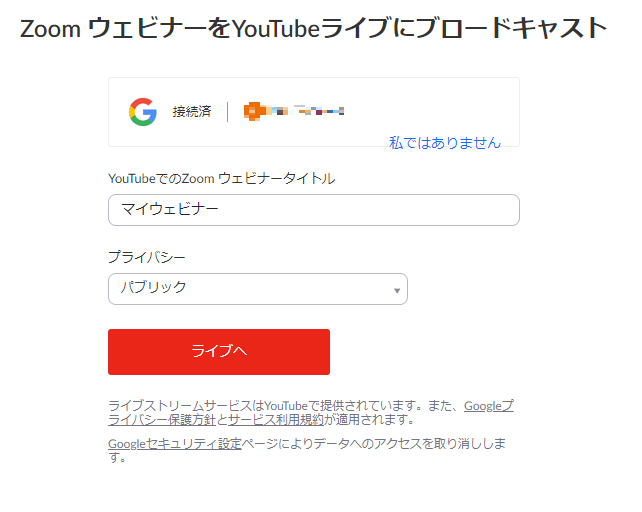
プライバシー(公開範囲)はそれぞれ下記になります。
| ・パブリック | 公開設定 |
| ・リストされていません | 限定公開 (URLを知っている人のみ) |
| ・プライベート | 非公開 |
「ライブへ」を選択すると、処理が始まりYouTube画面へ切り替わります。
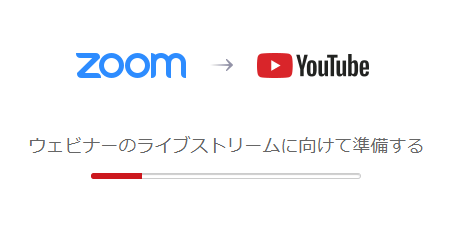
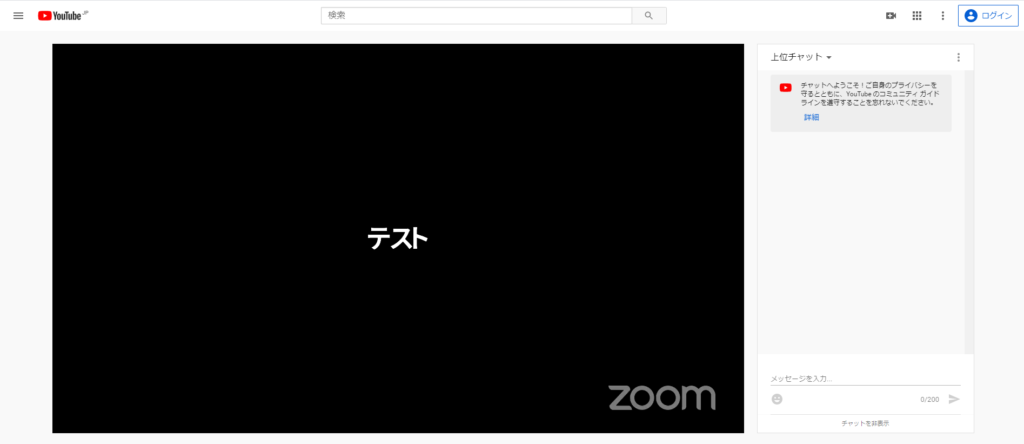
これで完了です!
Live配信の注意点
まとめ
いかがでしたか?YouTube側で視聴者がいなくてもアーカイブとして無制限に残せるのでとても便利です。是非活用してみてください!
Zoomウェビナーの準備から開催までの流れはコチラ!

コメント