Zoomウェビナーの操作方法・使い方【主催者・パネリスト編】

「Zoomウェビナー」を使いたいんだけど、使い方が分からない。どんなことが出来るの?
そんな声にお答えして、Zoomウェビナーの使い方を画面を見ながらご紹介します!
ウェビナーのスケジュールについてはこちらをご覧ください。
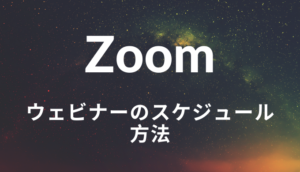
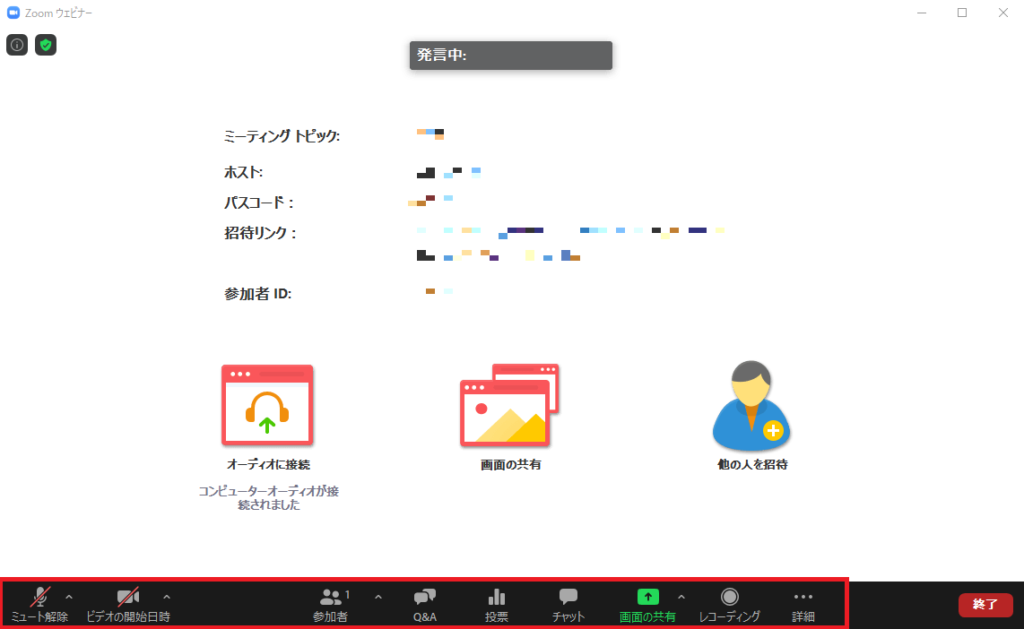
Zoomウェビナーの基本画面です。それぞれ解説いたします。
Zoomウェビナーの準備から開催までの流れはコチラ!
マイクとビデオの設定
マイク設定
マイクのミュート
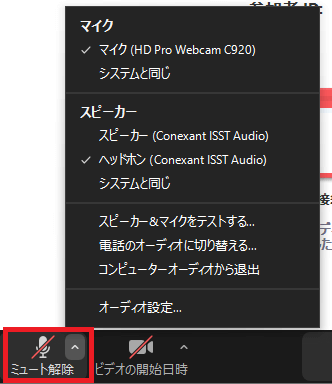
マイクのミュートは、マイクアイコンによりオン・オフが出来ます。
使用するマイク
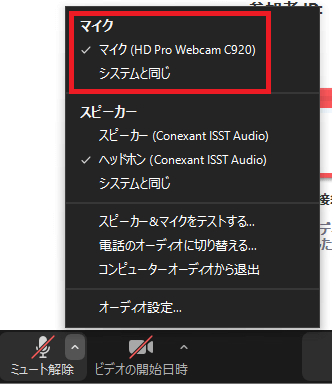
使用するマイクを選択します。
使用するスピーカー
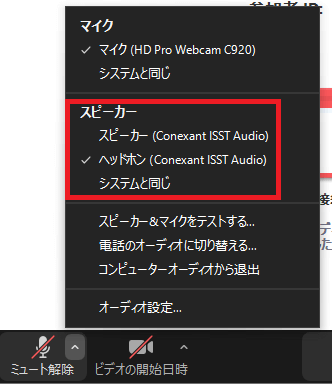
使用するスピーカーを選択します。
スピーカー&マイクをテストする
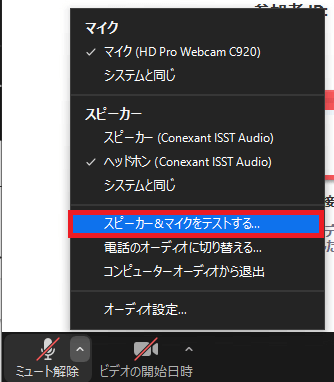
スピーカーとマイクのテストを行えます。
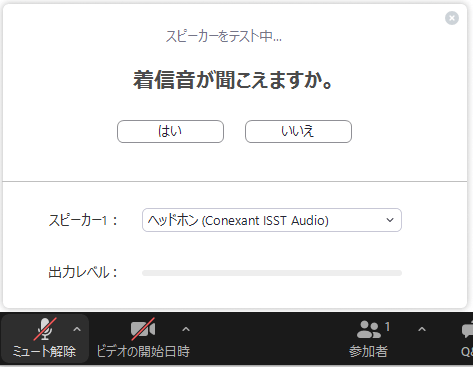
ビデオの設定
ビデオのオン・オフ
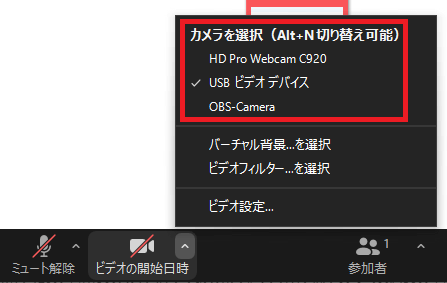
使用する、カメラデバイスを選択します。
参加者の機能

参加者には3種類の役割があります。
- ホスト・共同ホスト
- パネリスト
- 視聴者
基本的にホストとパネリストは共通の機能を使用できると考えて大丈夫です。ホストはより強い権限を持ちます。
ホストからパネリストへの機能
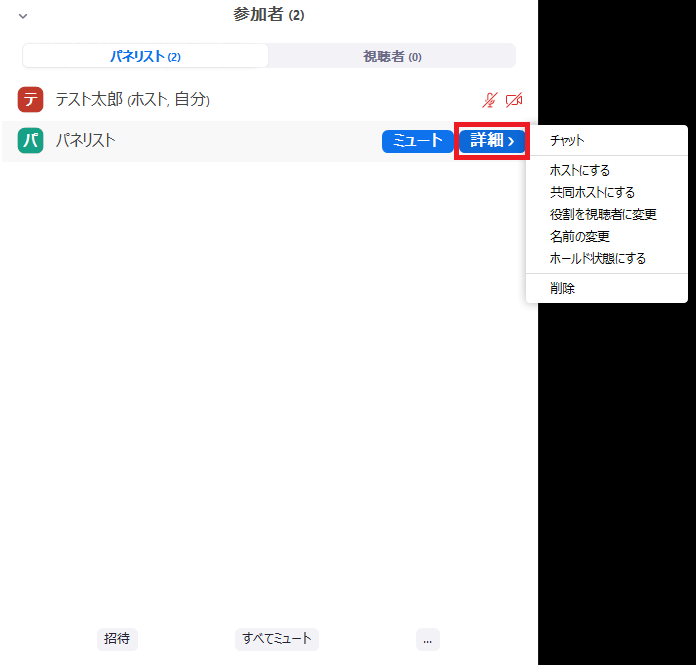
チャット
チャット機能を有効にします。
ホスト・共同ホストにする
ホスト権限を付与します。
「ホストにする」を選択した場合には、自分はパネリストに降格します。
役割を視聴者に変更
パネリストから、視聴者に変更します。
名前の変更
表示名を変更します。
ホストから視聴者への機能
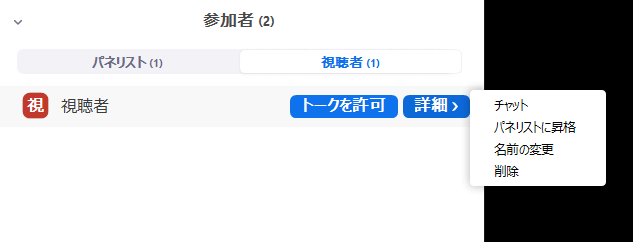
トークを許可
視聴者は通常、視聴のみ可能ですが運営側が「トークを許可」を選択すると音声によるコミュニケーションが可能になります。
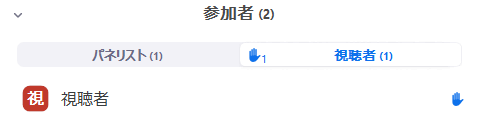
後述する「Q&A」機能や質問時間を設け、視聴者のアクション「手を挙げる」機能を使って有効活用できます。
パネリストに昇格
視聴者からパネリストに変更できます。
視聴者と「ビデオ」によるコミュニケーションをとる場合には、使用する必要があります。
Q&A機能

Q&A機能を使用すると、視聴者からの質問を受け付けられます。
チャットは、視聴者が投稿されるとすぐに反映されます。
Q&Aを用いると、主催者がその質問をどう扱うのか判断できるので、余分な質問を省くことができます。
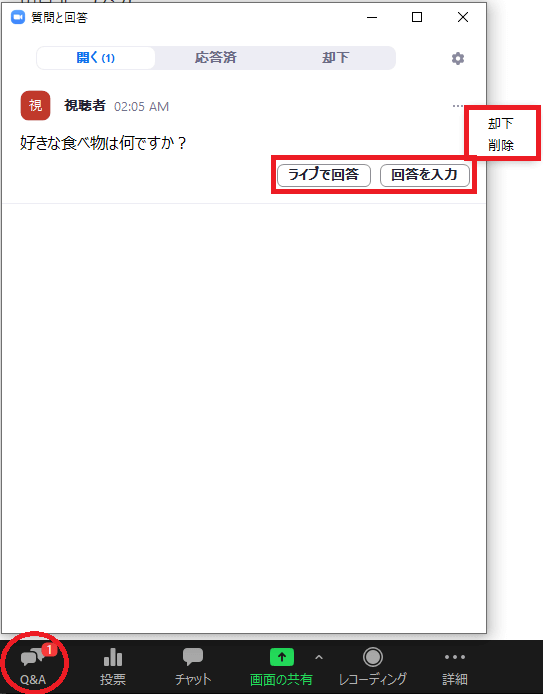
質問を回答しない場合には、「却下」もしくは「削除」を選択します。
ライブで回答
ライブで回答を選択すると、視聴者に回答意思を伝えます。
選択後には必ず回答するようにしましょう。

回答後には「完了」を選択します。
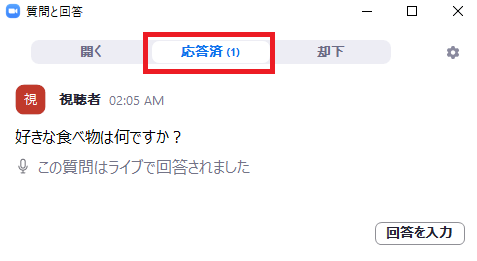
「完了」を選択すると、「応答済」に移ります。
追加で「回答を入力」すると、テキストの回答を追加されます。
回答を入力
テキストによる回答ができます。

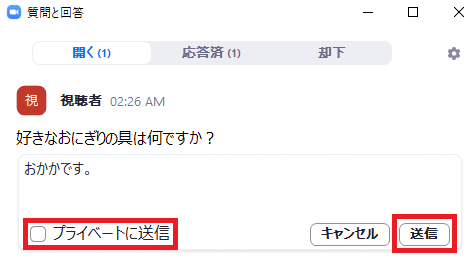
回答記載後、送信を選択します。
「プライベートに送信」を選択すると、匿名で質問者のみに回答されます。
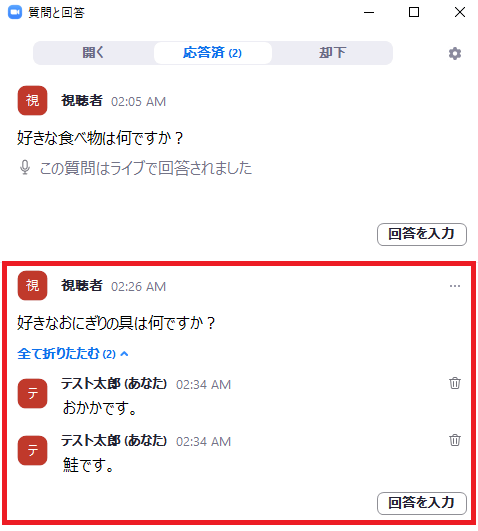
複数回答可能です。
投票機能

投票機能(アンケート機能)が使用できます。
あらかじめスケジュール画面から投票を作成しておき、ウェビナー開催時に都度呼び出せます。
投票の登録
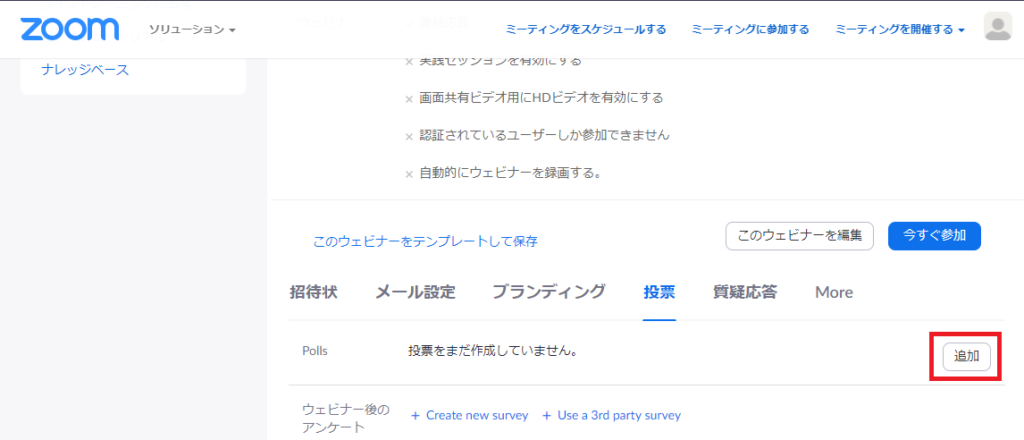
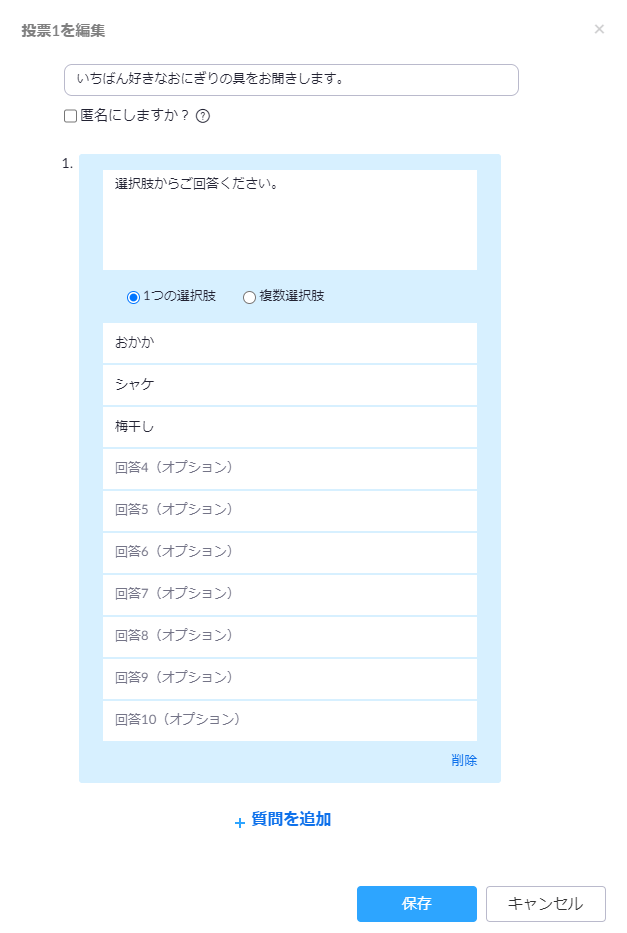
投票の呼び出し
作成した投票を呼び出してみます。
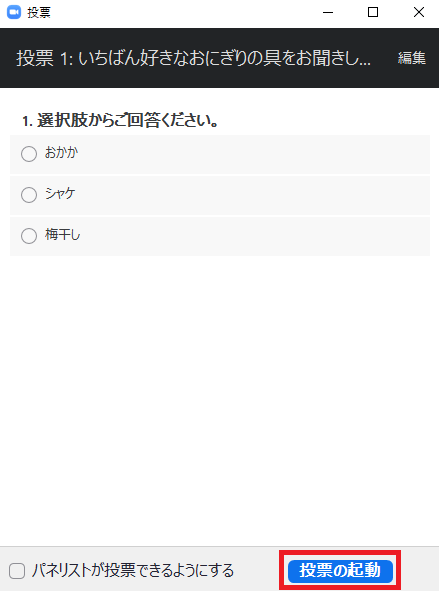
「投票の起動」を選択します。
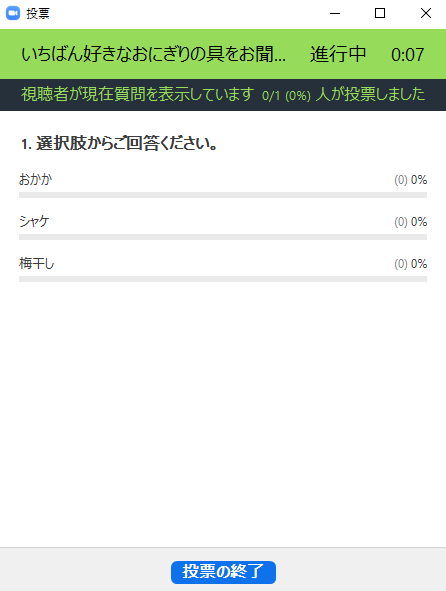
投票を完了するには「投票の終了」を選択します。
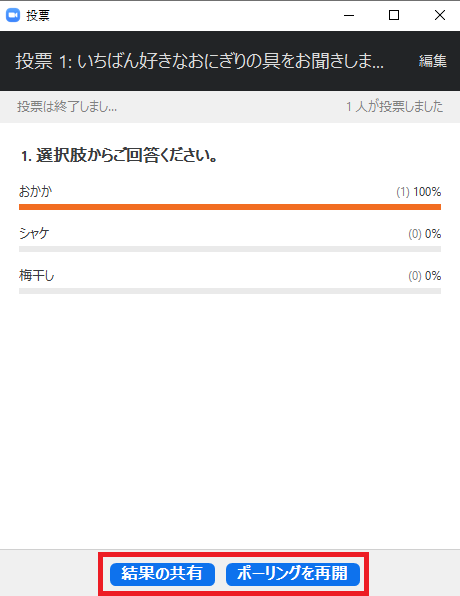
結果の共有
「結果の共有」は視聴者に回答結果を共有できます。
共有したくない場合には、使用しないよう気を付けましょう。
ボーリングを再開
「ボーリングを再開」は投票を再度行います。
前回のデータは消えてしまうので注意してください。
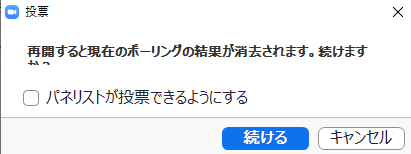
チャット機能

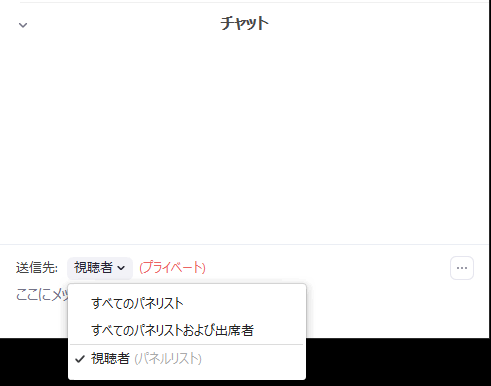
すべてのパネリスト
主催者側のホスト・パネリストに反映されるチャットです。
視聴者側には見られません。
すべてのパネリストおよび出席者
全員に反映されます。
特定の人物に送る
参加者欄から「チャット」を選択すると、その人物のみにチャットが送れます。
画面の共有

パネリストが画面共有する際には、ホストの許可が必要です。ご注意願います。
共有方法
「画面の共有」を選択します。
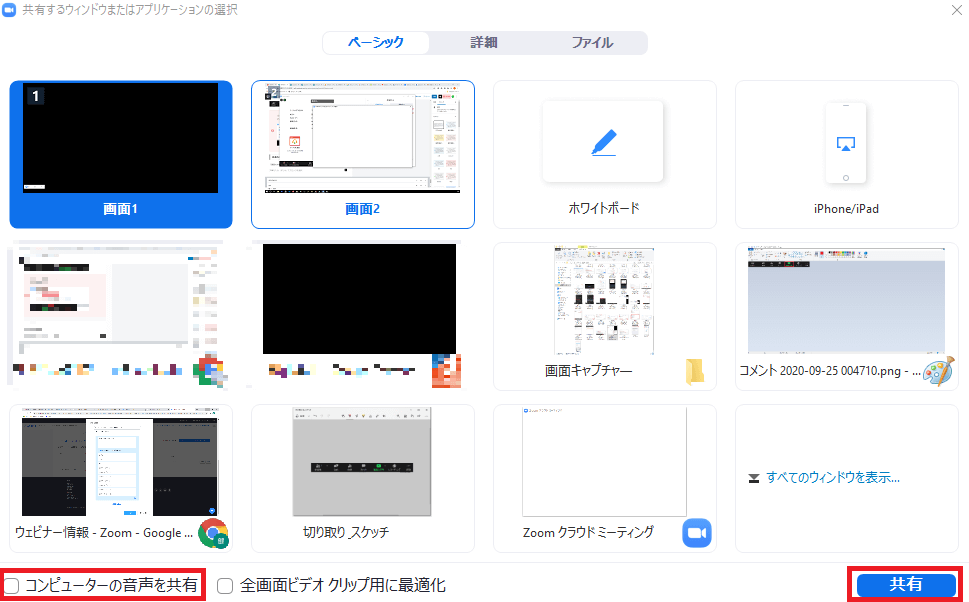
共有するウインドウを選択します。
あらかじめ共有したい「ビデオ」や「資料」のウインドウを最小化しておきます。
ビデオなどの動画音声が再生されるものは「コンピューターの音声を共有」にチェックを入れておきます。
レコーディング
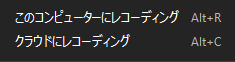

- このコンピューターにレコーディング
- クラウドにレコーディング
お好みの方を選択ください。
詳細(ソーシャル・ライブ配信)
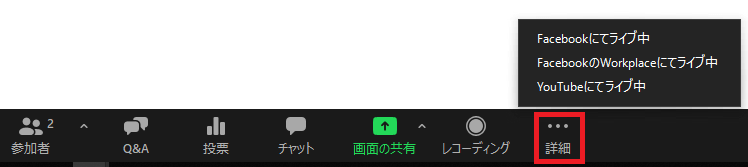
Youtubeのライブ配信は別記事でご紹介しています。

まとめ
機能が豊富で最初は戸惑うかもしれませんが、それだけ便利なツールです。
ぜひ、試してみてください!
Zoomウェビナーの準備から開催までの流れはコチラ!

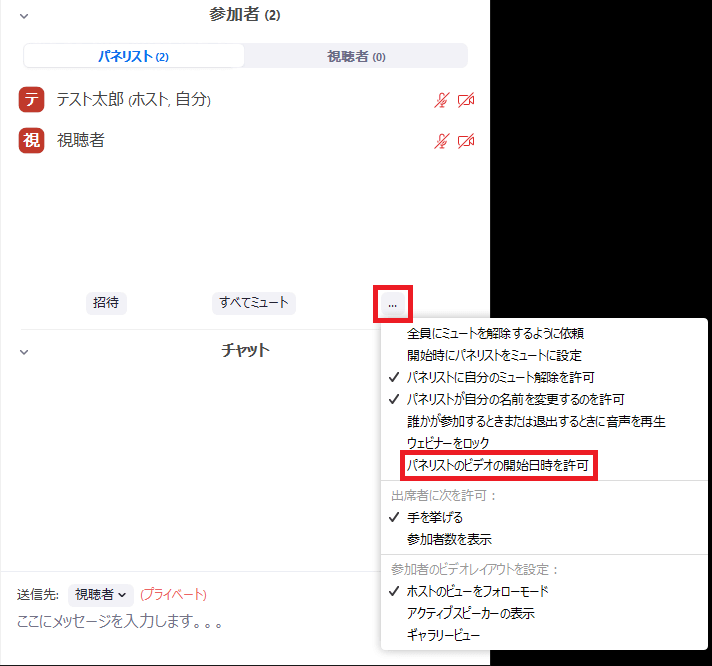
コメント