【Excel】記述統計量が簡単に確認できる分析ツールの使い方
当ページのリンクには広告が含まれています。
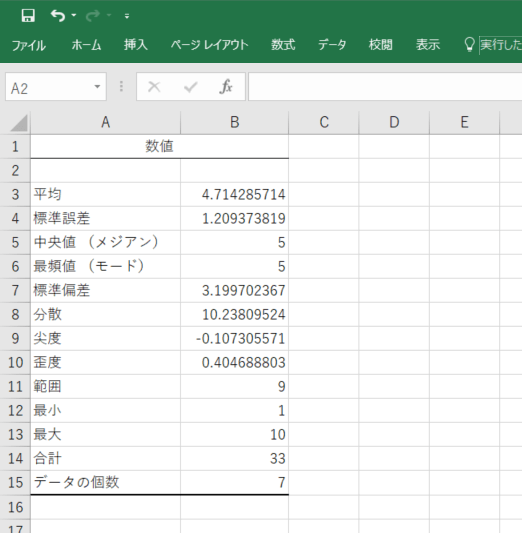
記述統計とは、最大値や平均・中央値などを求め、データの特徴を確認することを言います。
データ分析の際には、必須作業でありデータの分布状況を把握するのに役立ちます。
今回は、Excelで一括簡単に記述統計量が出力できる「分析ツール」をご紹介します。
目次
分析ツールの導入
分析ツールは、Excelのアドイン形式で提供されているので有効化します。
まずは、ツールバーの「ファイル」を選択し
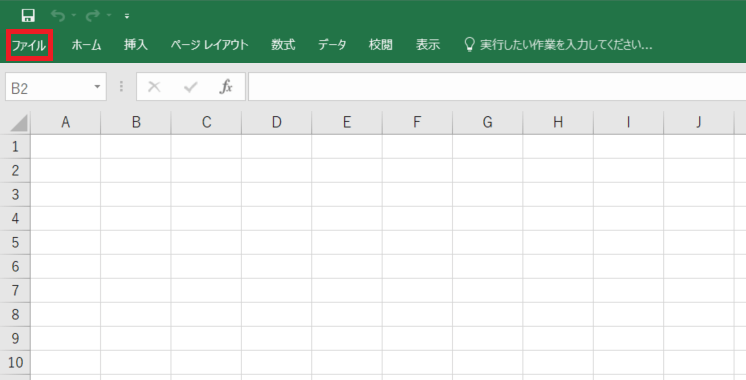
オプションを選択
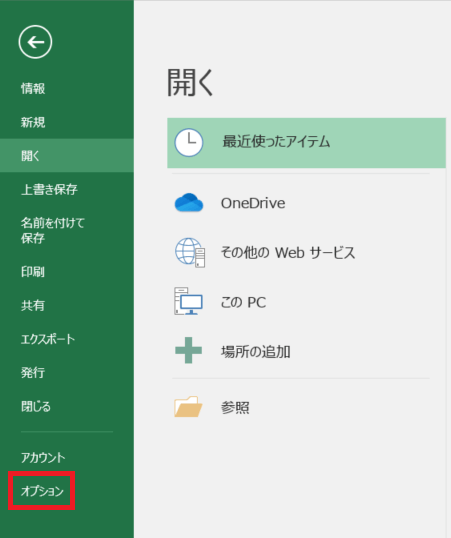
アドインを選択後
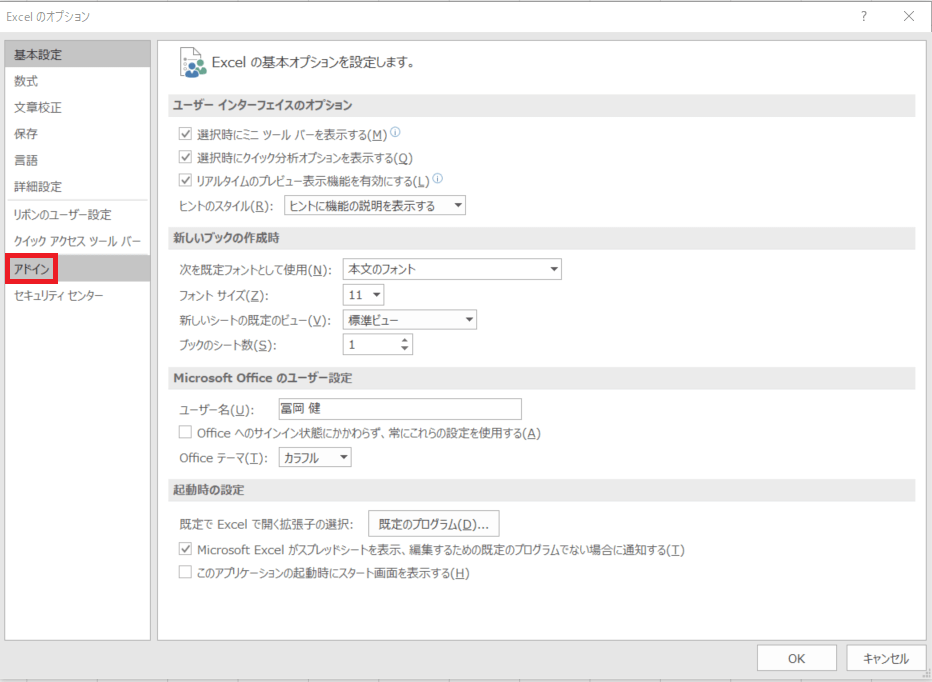
設定をクリック
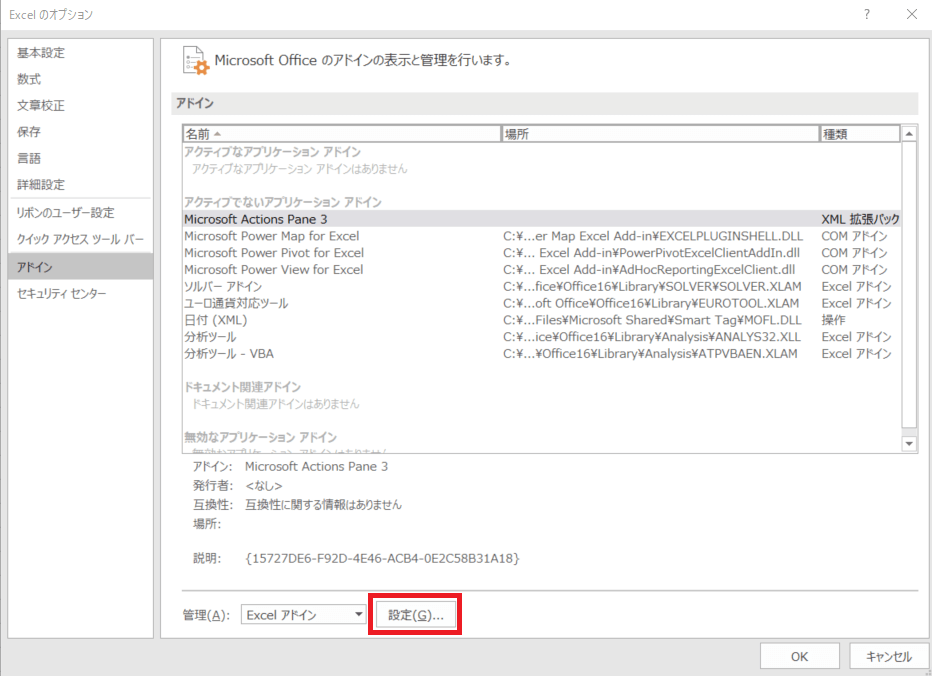
分析ツールにチェックを入れて、OKを選択します。
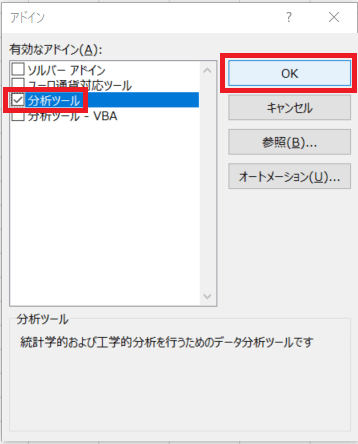
これで準備完了です。
分析ツールの使い方
簡単なデータを用意しました。このデータの記述量を確認してみます。
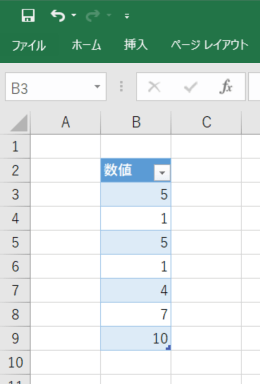
分析ツールの起動
分析ツールを使用する際は、ツールバーの「データ」→「データ分析」から使用します。

複数の項目が選択できますが、今回は「基本統計量」を確認してみます。
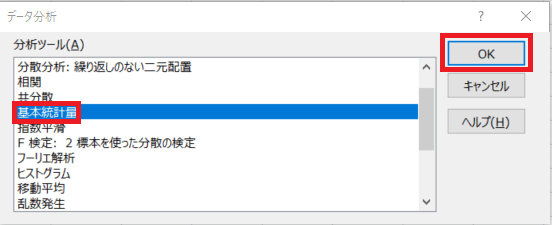
範囲の指定と設定
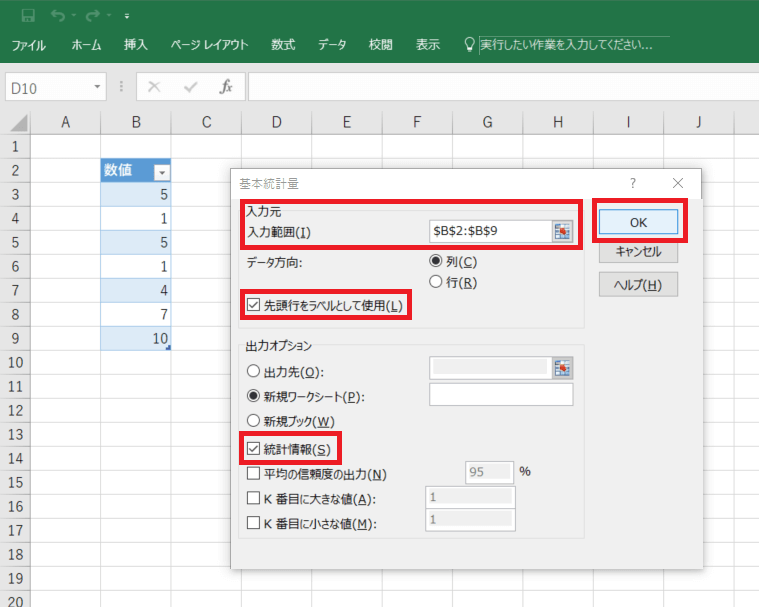
記述統計量が出力できました。便利ですね!
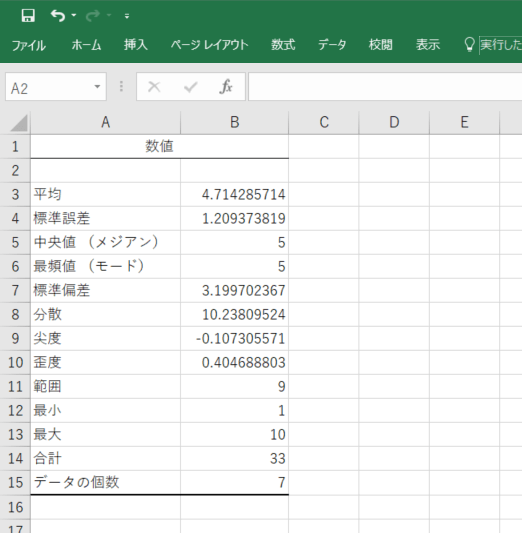

コメント