【Zoomウェビナー】参加者の集計を簡単に行う【サンプル有】

Zoomウェビナー開催後、それで終わりではなくて意外とやることが沢山あります。
- 申込名簿の確認
- アクセスログのダウンロードと名簿の紐づけ
- アンケート結果の確認と名簿の紐づけ
塵も積もればで、集計作業を毎回していると大変なのでGoogleスプレッドシートを用いて簡単に集計を行う方法を記載いたします。
 ケン
ケン一度やり方を覚えてしまえばすぐに終わるのでおすすめです!
スプレッドシートで作業を進めていきます。名簿の共有や権限設定も楽なのでスプレッドシートがおススメです。
Zoomウェビナーの準備から開催までの流れはコチラ!
申込者名簿の確認
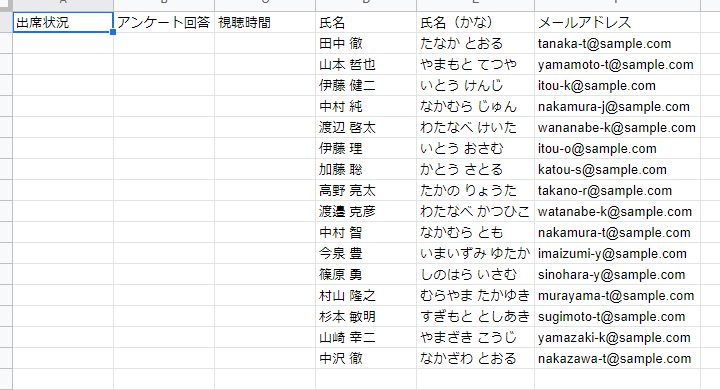
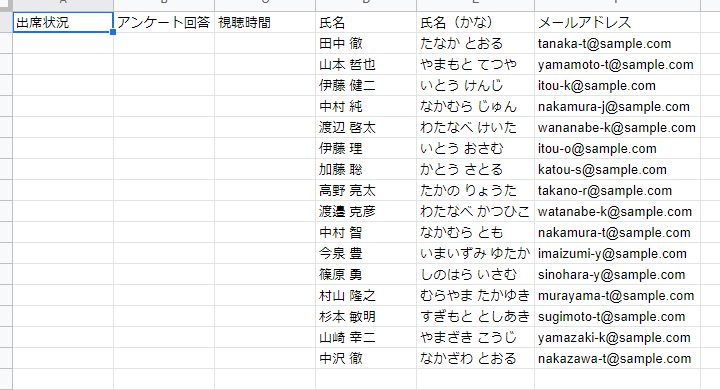
サンプルとして「氏名」・「氏名(かな)」・「メールアドレスを」を用意しました。
左記に記載されている
- 出席状況(出席/欠席)
- アンケート回答の有無
- 視聴時間
を埋めていきます。
参加者レポート(アクセスログ)
Zoomからアクセスログのダウンロード
Zoomウェビナーのアクセスログは、「参加者レポート」としてダウンロード可能です。
ログインして、「アカウント管理」→「レポート」からダウンロードします。


ダウンロードが出来たら、「名簿」と「アクセスログ」でシートを分けてから「アクセスログ」にダウンロードファイルをまるごとコピーします。
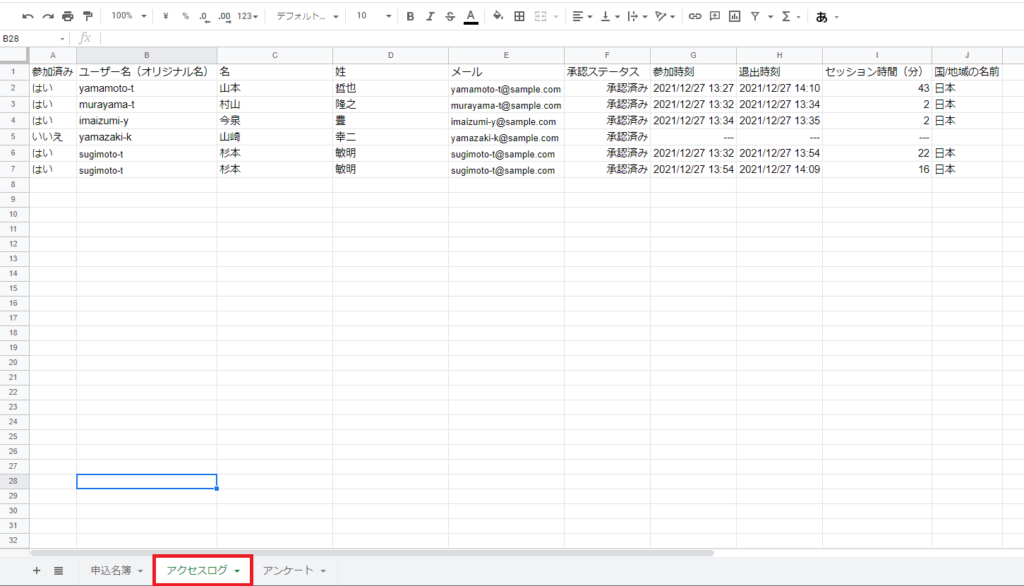
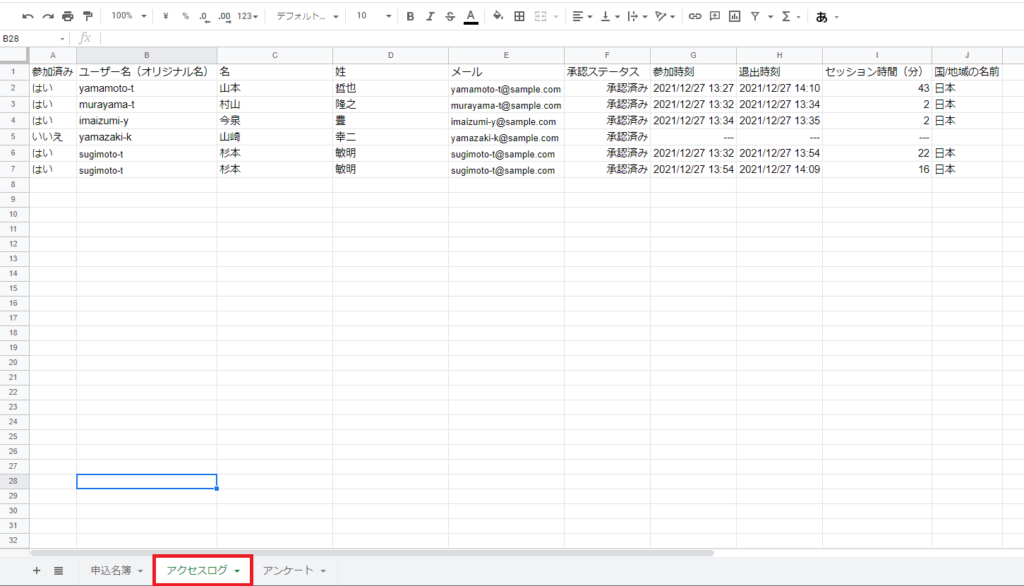
次は名簿に戻り関数を作成します。
視聴時間の確認(SUMIF)
視聴時間を計測するにはSUMIF関数を使用します。
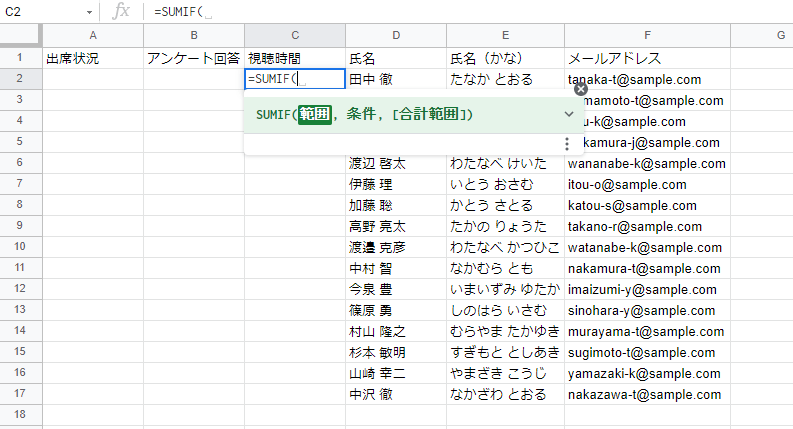
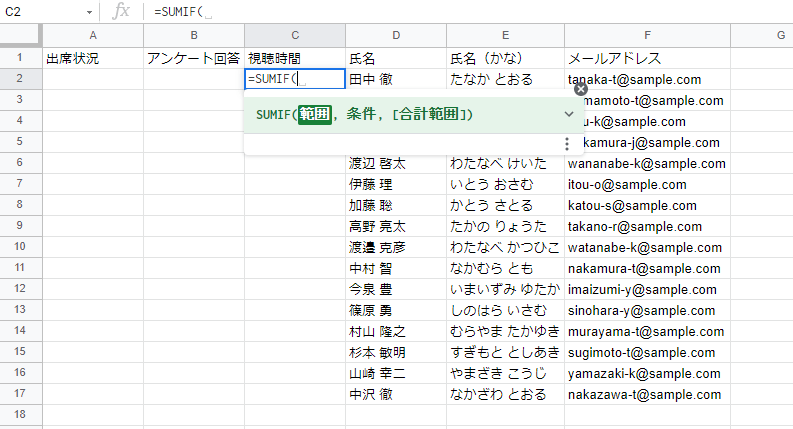
視聴時間の項目に=SUMIF(として
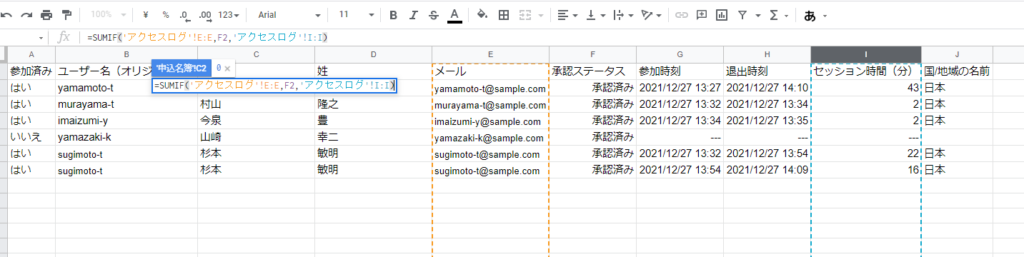
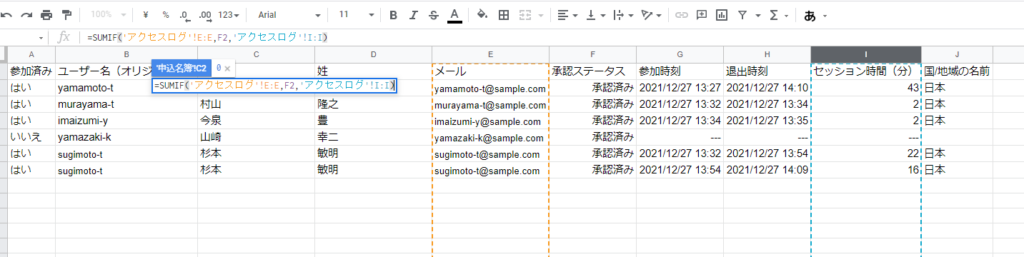
アクセスログ上では範囲にメールアドレス、条件は単一のメールアドレス、合計範囲に時間を指定します。
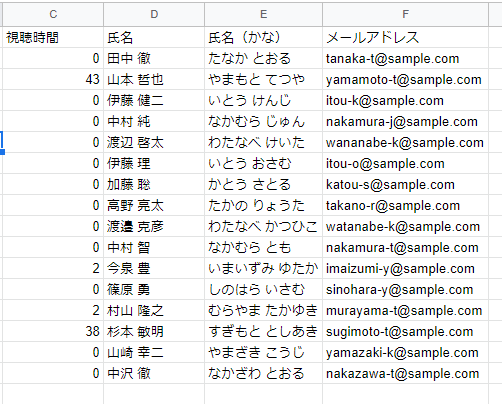
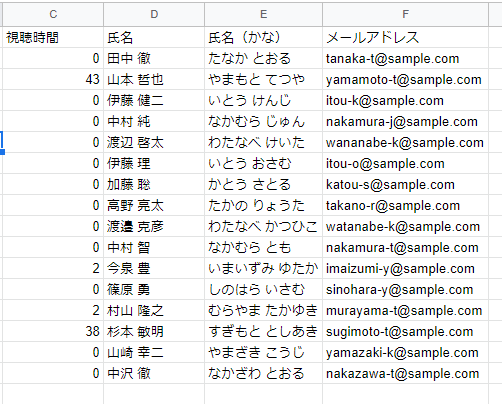
視聴時間を計算することが出来ました。
「参加者レポート」は1人1行ではなく、出入りの都合で複数行表示されることもあるため全ての参加時間を合計しています。
出席状況の確認
出席状況については、お好きなやり方で大丈夫です。
例えば
- 一定時間以上、参加している申込者で分けたい(少ない時間の人は参加者として認めたくない)
- 参加していればOK
などセミナーの性質によって異なる部分だと思いますのでお好みです。
今回はIF関数で20分以上している人を参加としました。
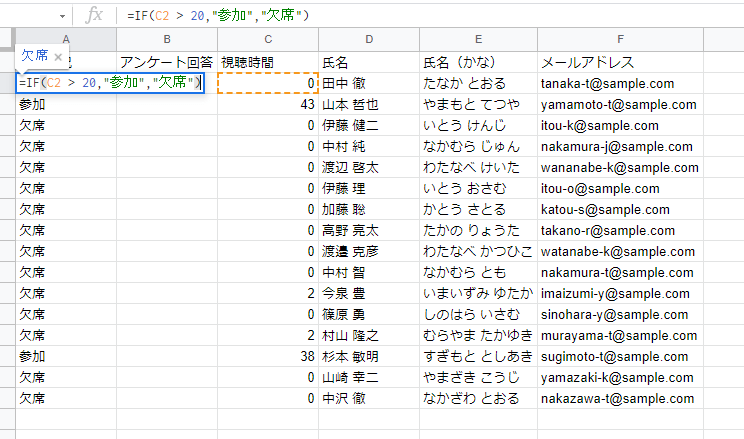
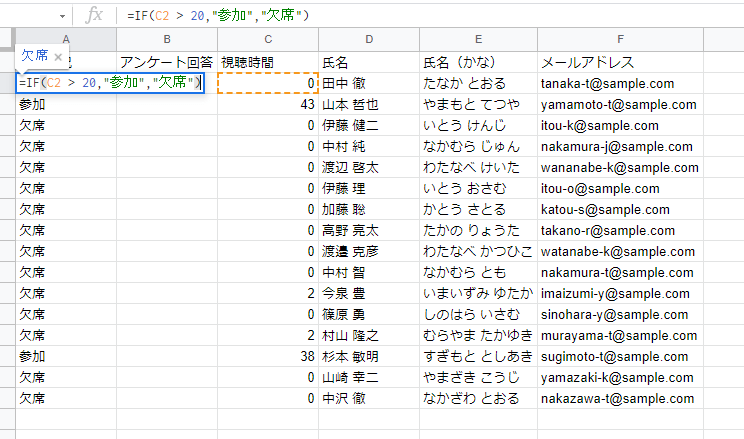
アンケート
アンケートのダウンロード
Zoomウェビナーのアンケート機能を使用した場合には、「参加者レポート」と同様にダウンロードするだけです。
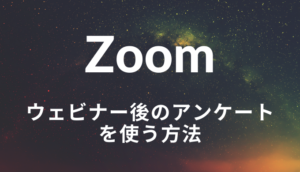
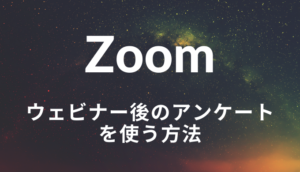
今回はサンプルとして、下記のような簡単なアンケートを使用します。
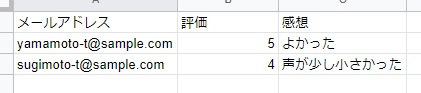
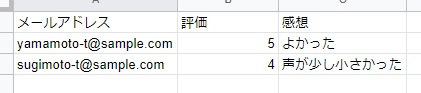
回答チェック(COUNTIF)
回答があったか確認するために、COUNTIF関数を用います。
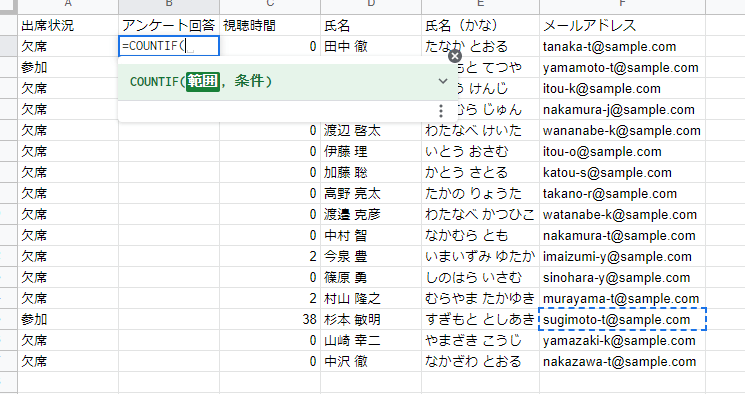
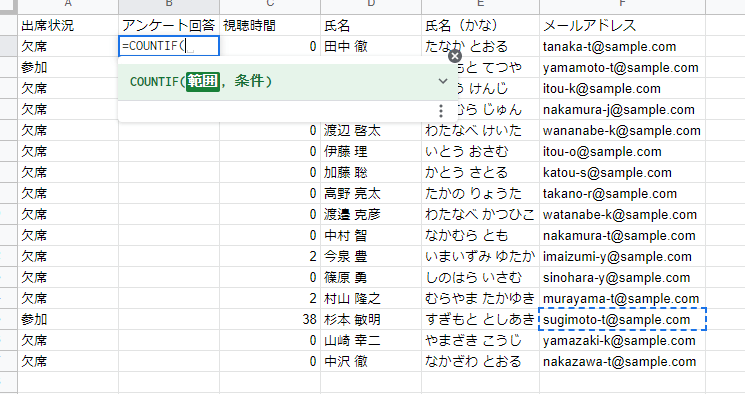
アンケートの「メールアドレス」の項目を範囲にします。
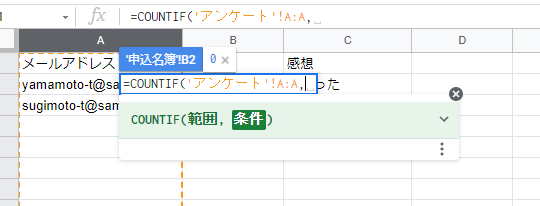
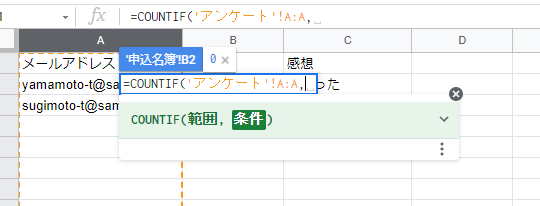
名簿に戻り、行のメールアドレスを選択。
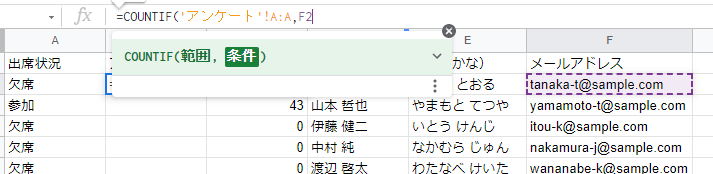
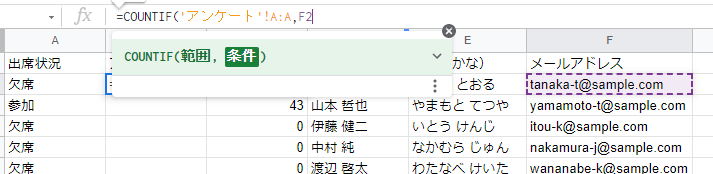
アンケート回答を確認すると、回答があった項目に1になりました。
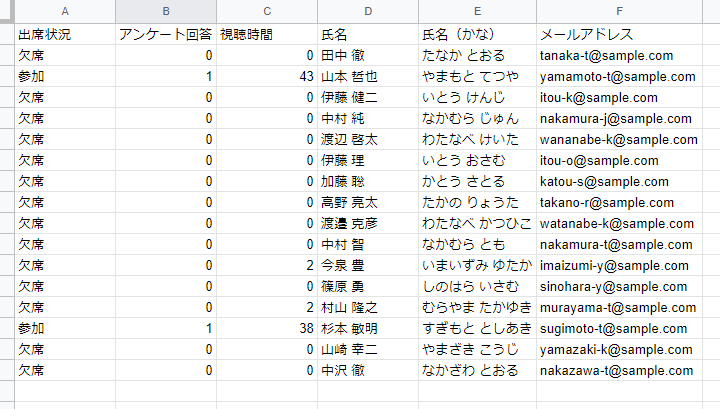
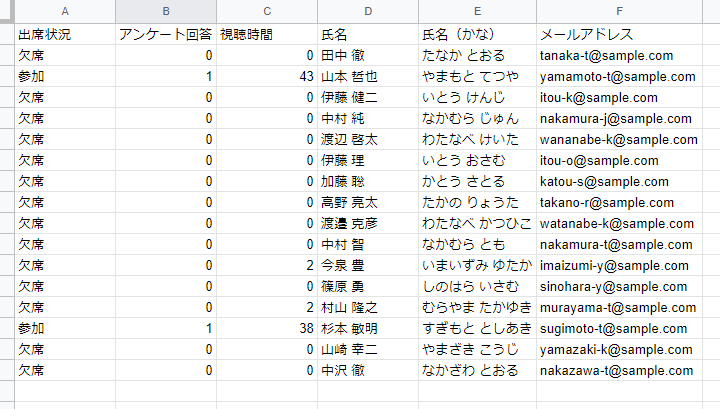
これでアンケートの回答状況と、視聴時間が確認できました。
アンケート回答を名簿に結合(QUERY)
現在は「名簿」と「アンケート」でシートが分かれていますが、1つのシートに結合したい時があります。
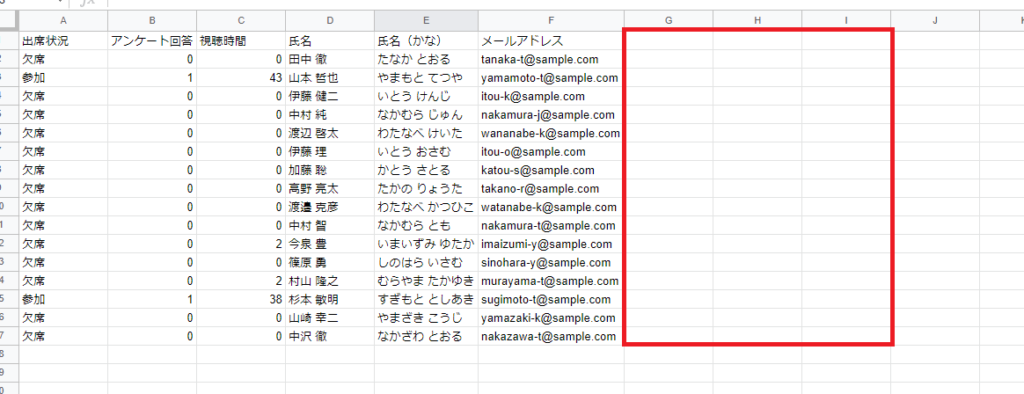
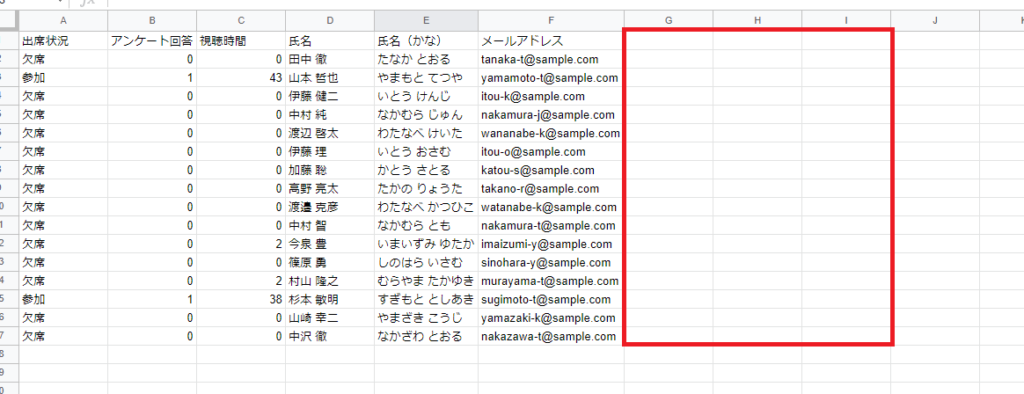
定番なのはVLOOKUP関数ですが、アンケート全ての行に関数を設定するのも面倒なので、今回はQUERY関数を使用します。
スプレッドシートで、データベースを操作できるSQL文を使用できる関数です。
SQLは知らない人は難しいと感じますが、覚えてしまえば便利な言語です。
まずはアンケートの範囲を選択し


次にselect * where A = '"&F3&"'とします。
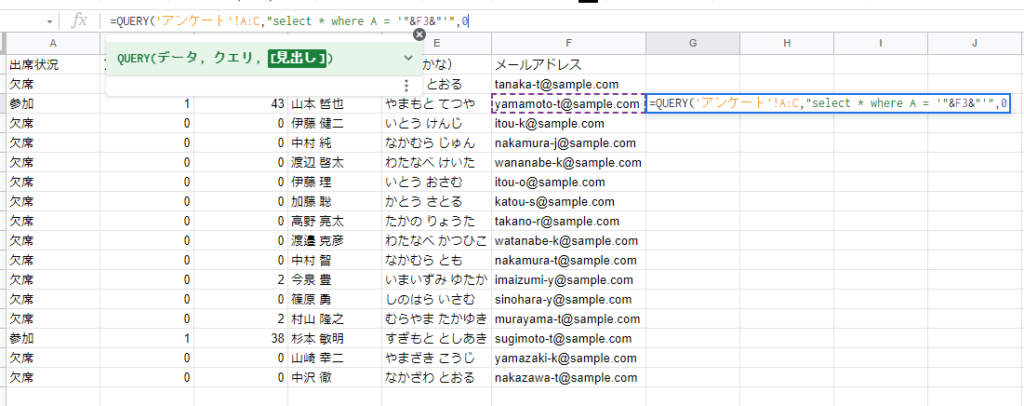
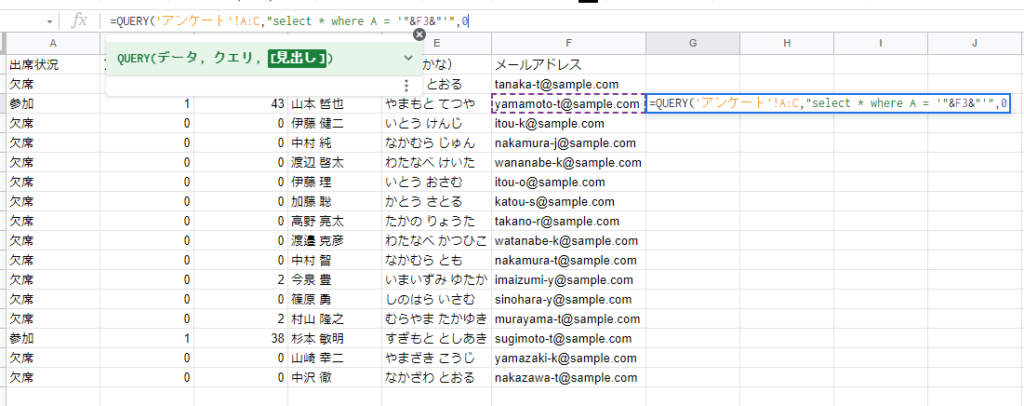
これは、特定のメールアドレスの行を取得して、全ての列を表示させる方法になります。
最後の引数0は見出しの有無です。非表示に設定しましたので、後でコピーします。
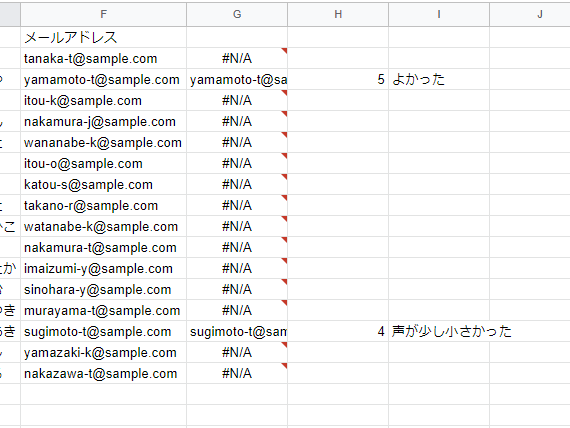
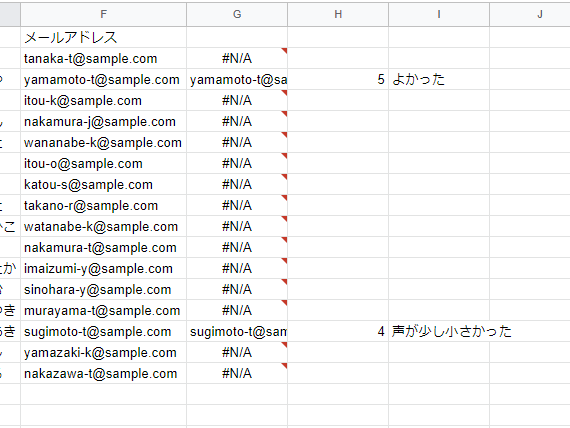
回答が無かった行にエラーが発生しています。IFNA関数で囲って完成です。
また、メールアドレスの項目が不要だったのでselect *からselect B,Cに変更して、設問項目のみ表示すようにしました。
=IFNA(QUERY('アンケート'!A:C,"select B,C where A = '"&F3&"'",0),"")完成形です。
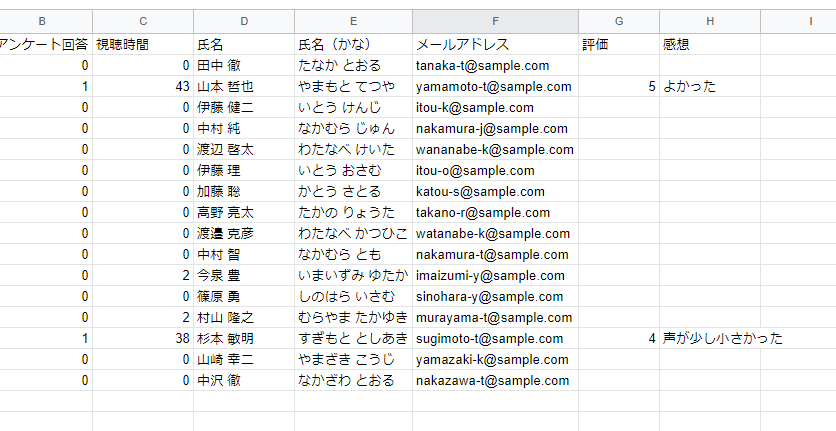
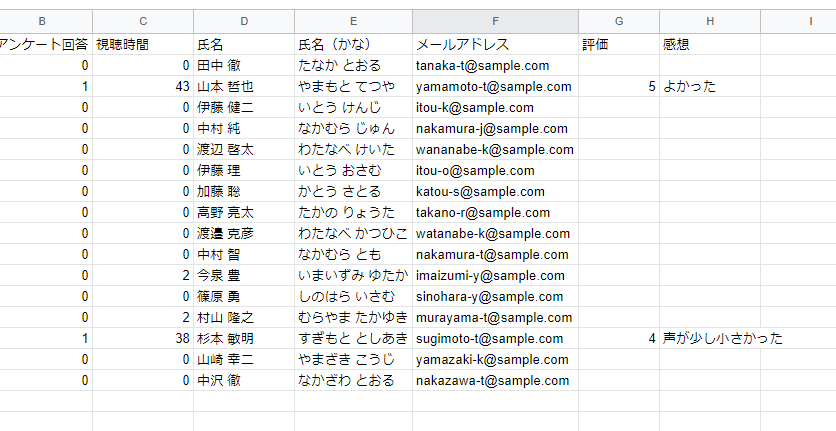
今回ご紹介した関数は、一度テンプレートを作ってしまえば次からはすぐ終わるようになります。
Zoomウェビナーの準備から開催までの流れはコチラ!

コメント
コメント一覧 (1件)
Zoom研修事後処理のスプレッドシートを使用させていただきました。
視聴時間の計算についてご教示いただきたいです。
雛形では、視聴時間の計算が入室した時間から退出した時間の合計になっているかと思いますが、
研修会開始時間から終了時間内での視聴時間を求める方法を教えていただきたいです。
研修開始前にログインした時間は除外したい。
ご教示のほど何卒よろしくお願いします。