【Premiere Pro】マルチカメラで画面を切り替える方法

複数視点から同時撮影して、任意の位置で動画を切り替える編集方法をしたくありませんか?
そんな時には「マルチカメラ」機能がとても便利ですのでご紹介いたします。
同期方法
まずは複数の動画を同じ位置に同期させる必要があります。
- 自動
- 手動
二つの方法がありますので両方ご紹介いたします。
自動
マルチカメラシーケンスの作成
マルチカメラにしたい動画を複数選択し、右クリックをしますと「マルチカメラソースシーケンス」を選択します。
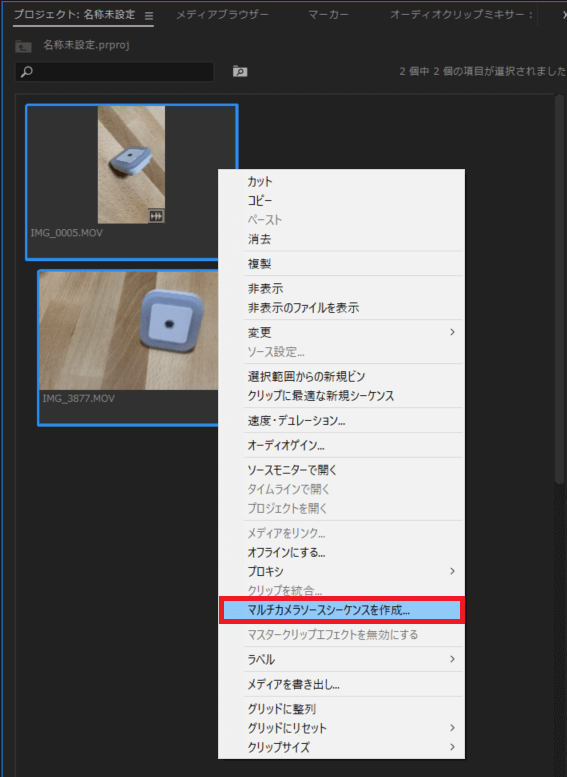
マルチカメラソースシーケンスの設定画面が出ました。
同期方法としては
- イン・アウトポイント
- タイムコード
- オーディオ
がありますが、最も簡単なオーディオで試してみます。
オーディオでは、それぞれの動画が持つ音声の波形から同期することが可能です。
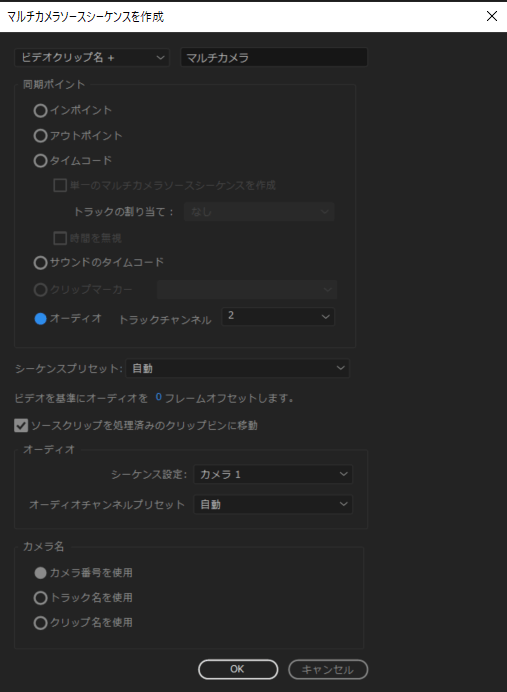
既存シーケンスからの同期
既存シーケンスから同期させる場合には複数クリップを選択のうえ、右クリックで「同期」を選択します。
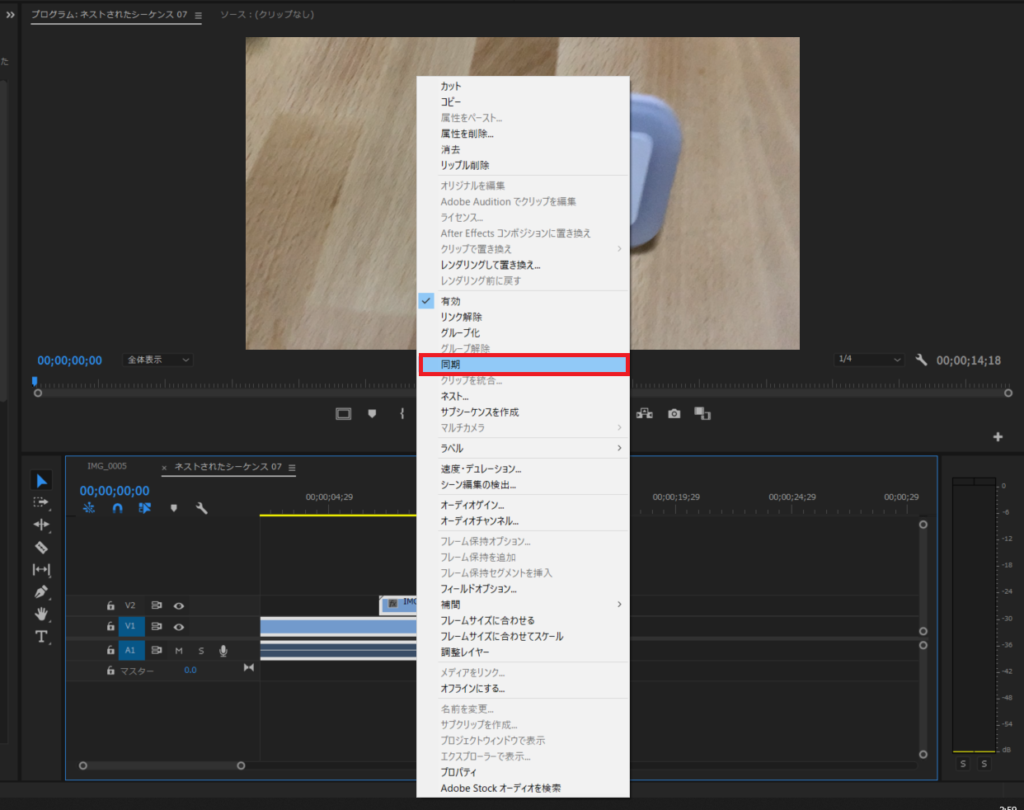
手動
手動の場合は自分で音波を見ながら合わせなくてはなりません。
まずはシーケンスに複数動画をタイムラインに配置します。
赤枠部分の音波を見ながら合わせていきます。
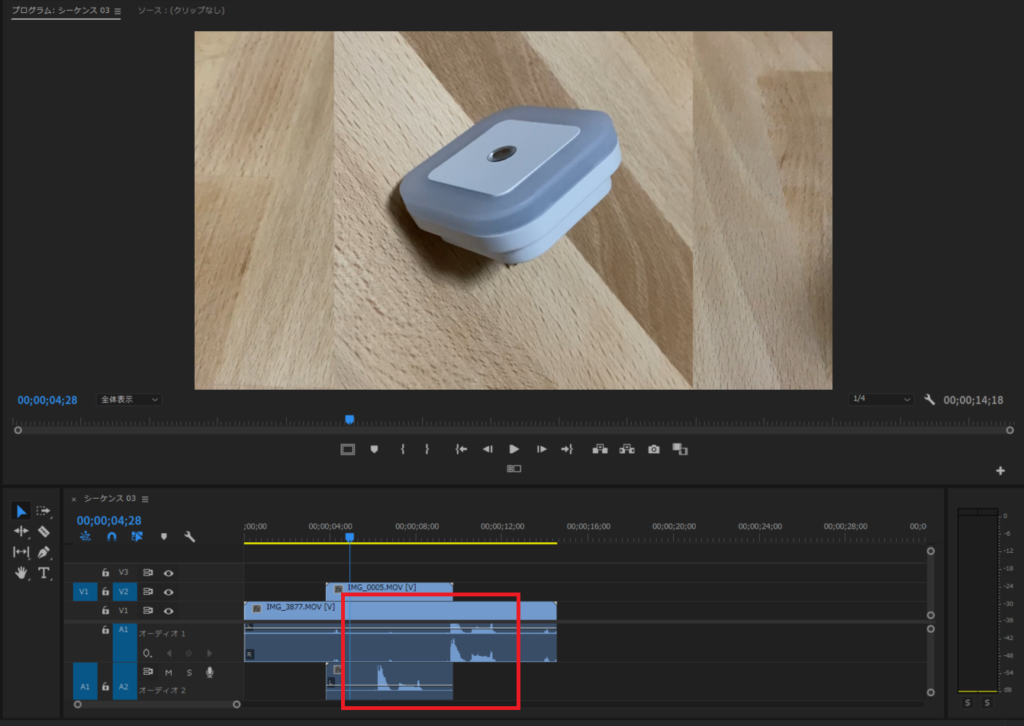
ある程度のところまで合わせられたら、微調整を行います。
動かしたいファイルを選択し、「altキー+矢印キー」で調整可能です。
シーケンスを拡大して、合わせられるところまでやっていきましょう。
人の声や、分かりやすい音があれば基準として複数音声の重なり具合を確認すると分かりやすいです。
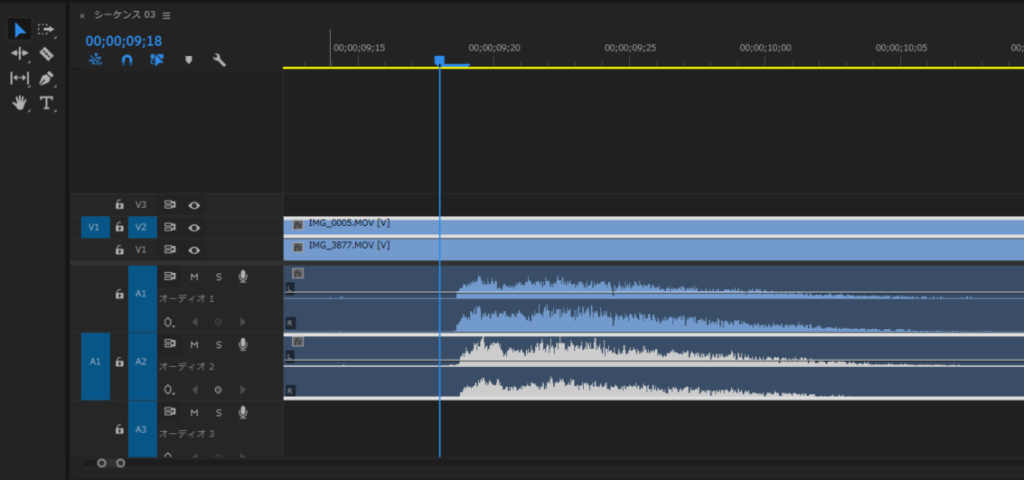
合わせられたらネスト化を行います。
複数音声をネスト化しようとすると扱いづらいので、片方の音声は削除しておきます。
リンクを解除し、削除しておきます。
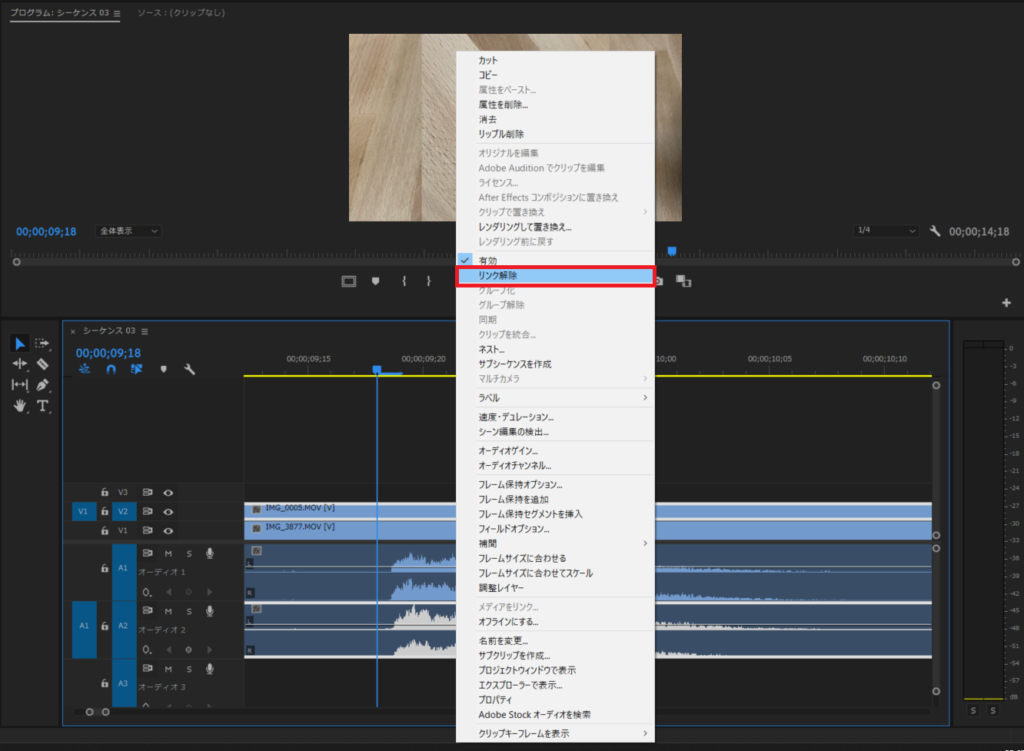
マルチカメラ
マルチカメラの有効化
ネスト化が出来たら、マルチカメラを有効にします。
右クリックして「マルチカメラ→有効」です。
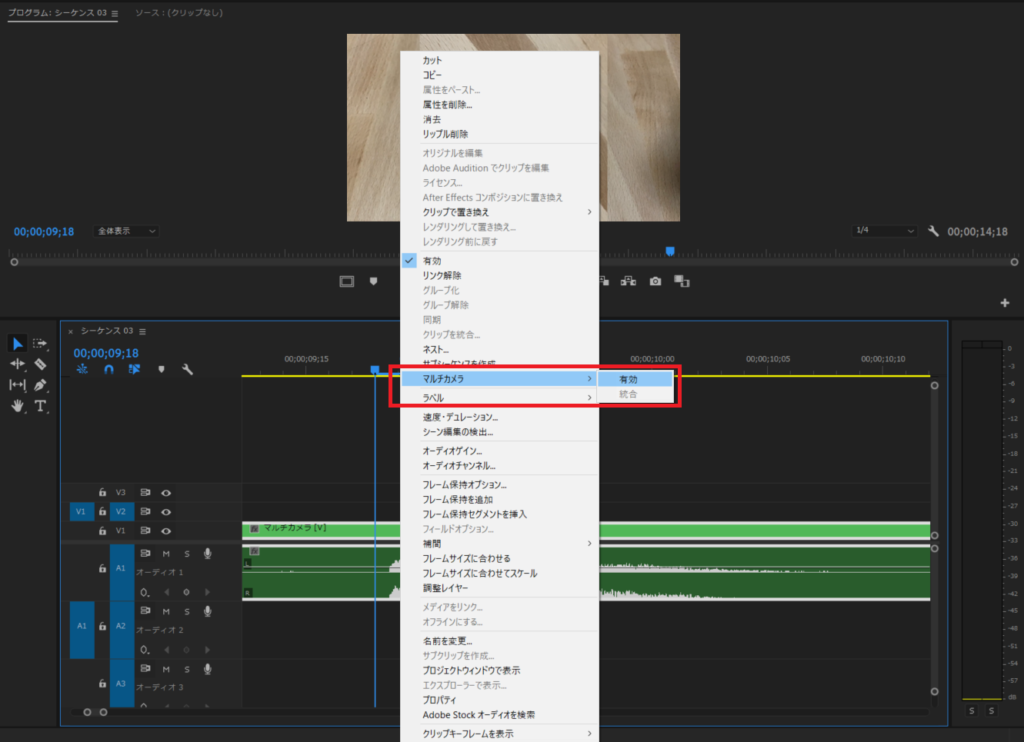
マルチカメラを有効後、プレビュー表示を変更します。
下記画像の矢印を有効にします。表示されていない場合には右の+ボタンから選びます。
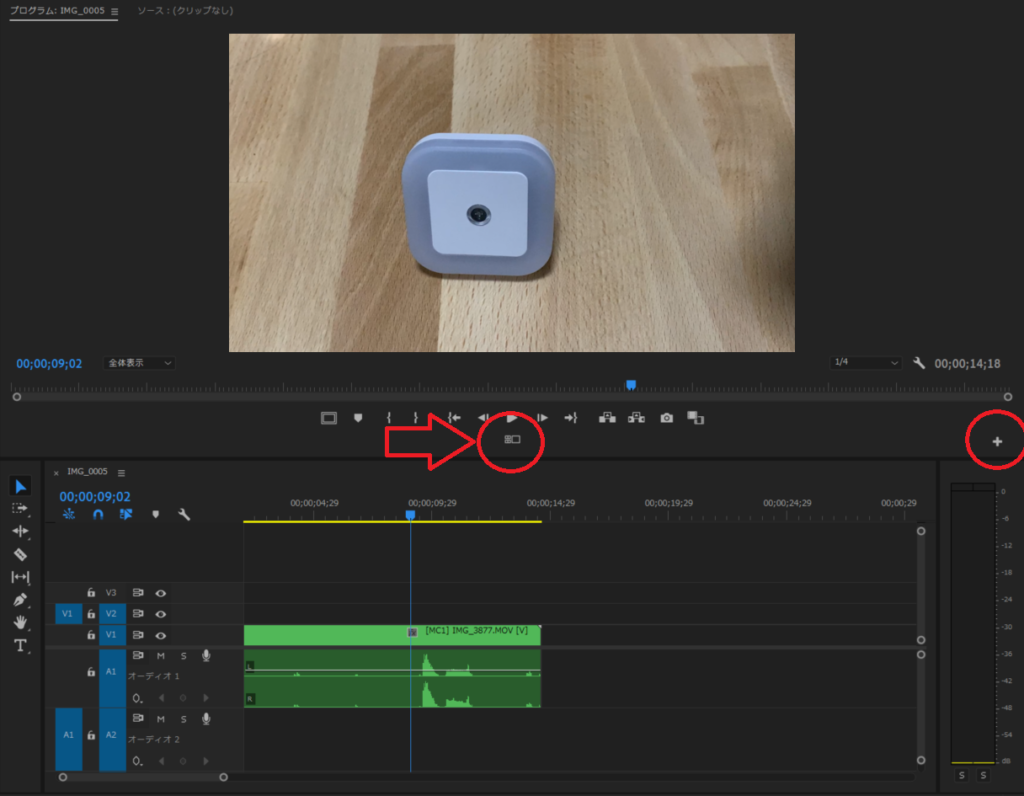
マルチカメラの使い方
マルチカメラを有効後、プレビュー画面の表示が変わります。
複数画面が表示されます。黄枠に囲まれているのが現在表示されている映像です。
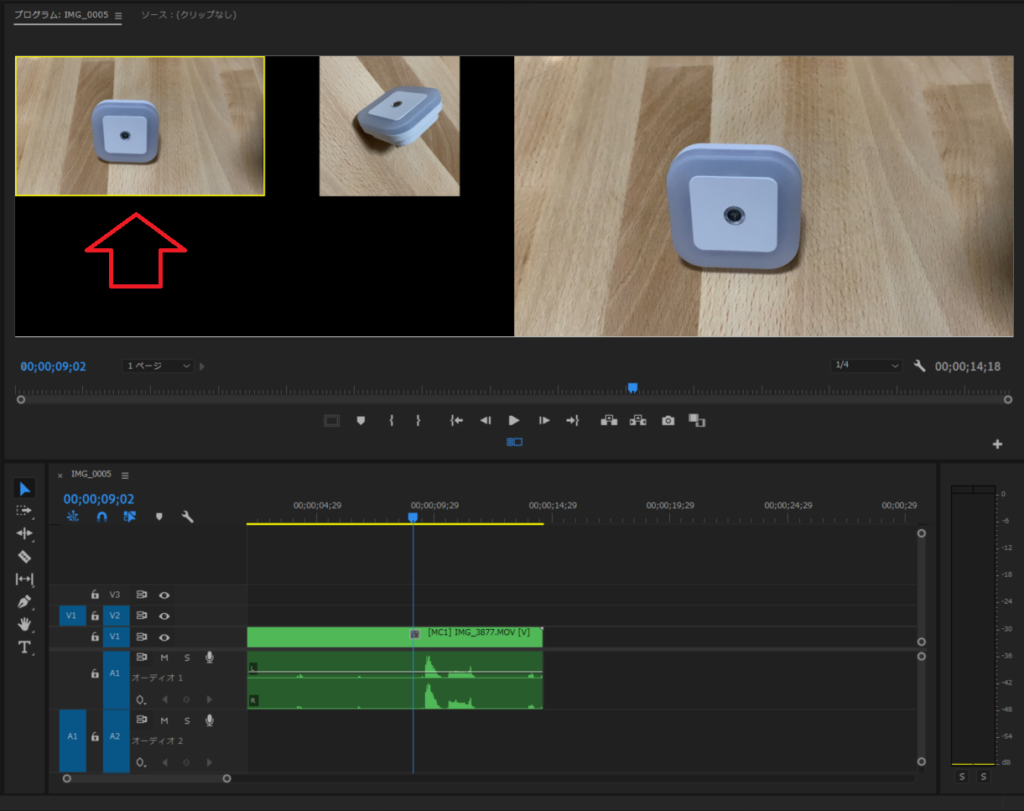
画面を切り替える場合には、再生しながら選択することで切り替えられます。

コメント