PDFを高画質で切り抜きする方法【Adobe Acrobat】
当ページのリンクには広告が含まれています。
資料の作成や、ちょっと共有したい時に、PDFを高画質でキャプチャーしたい時ってよくありますよね。
しかし、Windows標準のキャプチャーツールなどの「画面を切り取る」ものは画質が劣化してしまいます。どうすれば高画質でキャプチャーできるのでしょうか?
それは「Adobe Acrobat」のスナップショット機能を使用することで、簡単に高画質切り取りができます。
この記事では、スナップショットの設定方法と使い方をご紹介します。
この記事におすすめの人
- PDFの高画質キャプチャーしたい人
目次
高画質で切り抜くための設定
まず、Acrobatで高画質キャプチャーするための初期設定を行いましょう。
STEP
「メニュー」▶「環境設定」を開く
左上のメニューから環境設定を開きます。
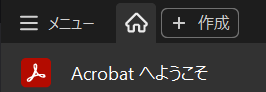
STEP
「一般」▶「スナップショットツール画像に固定解像度を使用」をチェックする
解像度は、300ピクセルに設定します。
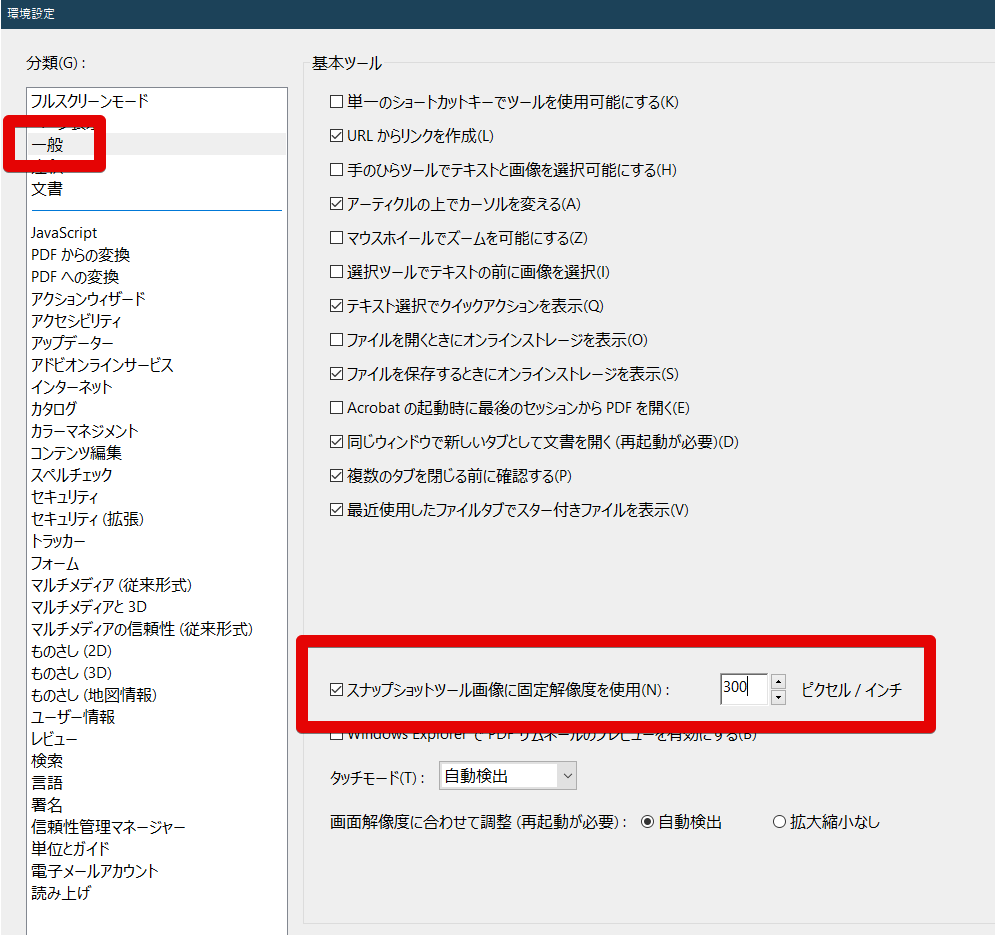
これでスナップショットの事前設定は完了です。
スナップショットの使用方法
使い方は簡単です。
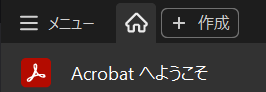
「メニュー」▶「元に戻す、やり直しなど」▶「スナップショット」
あとは切り取る範囲を選択します。切り取りできれば以下のような画面が表示されます。
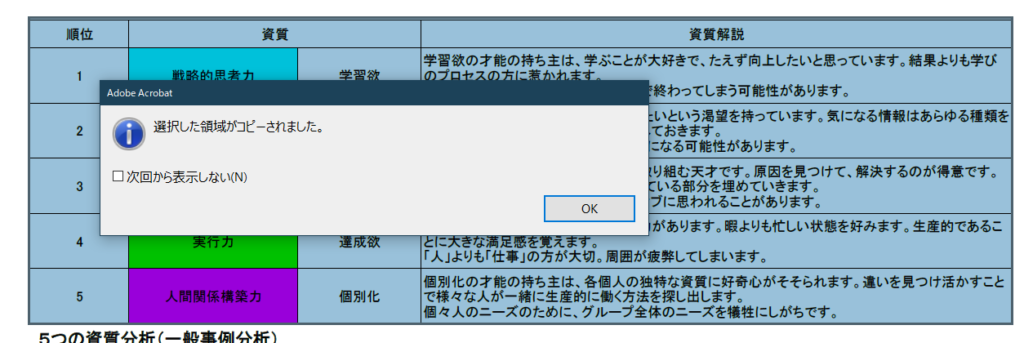
注意
PDFが保護されている場合、スナップショットが使用できない場合があります。
Adobe公式ページ
スナップショットツールの使用方法 (Acrobat)
クリップボードから画像を保存する
切り取られた画像を、そのままペーストして利用してもよいですが、画像を保存したいときもありますよね。
そんな時には、「ペイント」や「Photoshop」などのドローイングソフトに貼り付けて保存できます。
まとめ
PDFを高画質で切り抜きたいときは、「Adobe Acrobat」を使用する。
キャプチャーした「クリップボード内の画像」は、ペイントやPhotoshopで保存できるので、ぜひご活用ください。

コメント