【簡単動画編集】Microsoftフォトの基本的な使い方
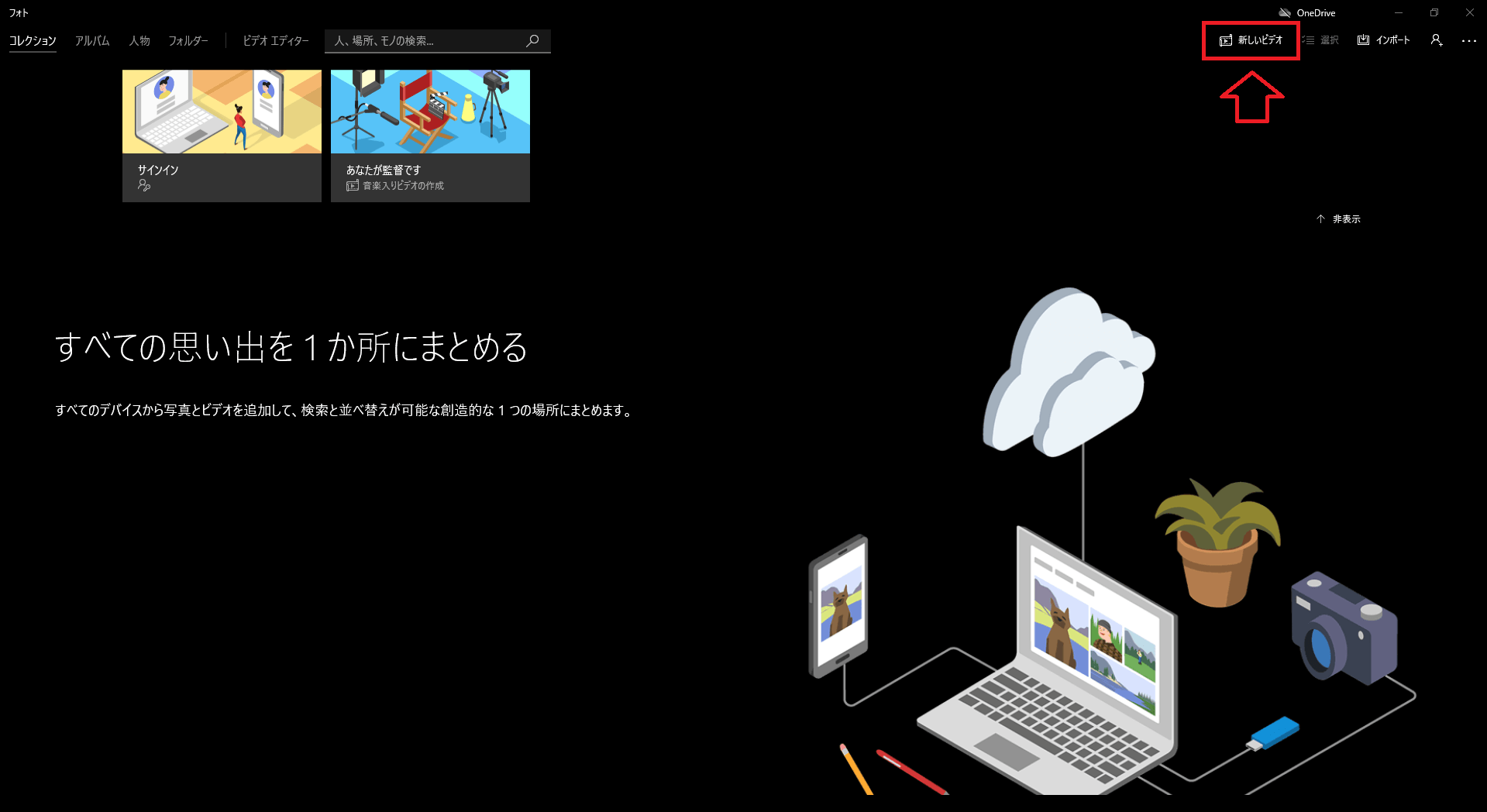
簡単に動画をトリミングしたり、結合したい時はありませんか?
しかし、パソコンには動画編集ソフトは入れてないし、動画編集ソフトを入れても高機能で使うのが大変ですよね。
そんな時にはWindows10の標準機能の「Microsoftフォト」をおススメします。
Microsoftフォトとは?
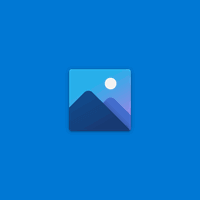
「Microsoftフォト」はWindows10に標準搭載されているソフトです。
以前は、「Windowsムービーメーカー」というソフトが提供されていましたが2017年にダウンロードとサポートが終了されました。
「Windowsムービーメーカー」と比べ、機能が簡略化されていますが、その分シンプルで分かりやすくなったので、お気軽に使用できます。
Microsoftフォトの使い方
Microsoftフォトの起動方法
タスクバーから「フォト」と検索し起動します。
起動が完了したら、右上の「新しいビデオ」を選択後、「新しいビデオプロジェクト」を選択してください。
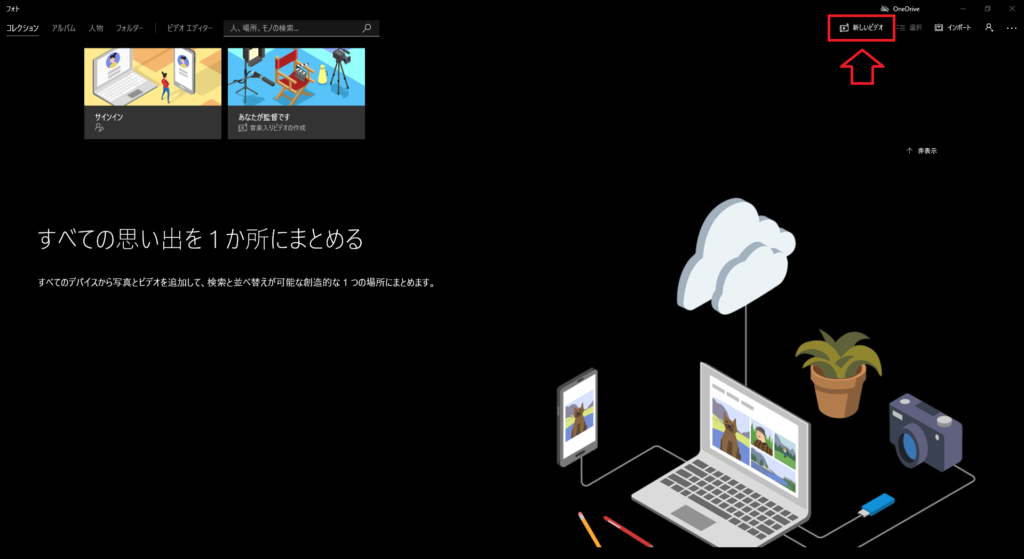
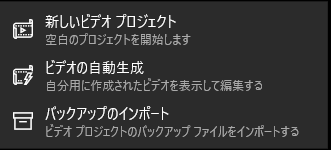
画面構成の説明
こちらがメイン画面です。3つの画面構成に分かれており、「プロジェクトライブラリ」・「ストーリーボード」・「プレビュー」に分かれています。
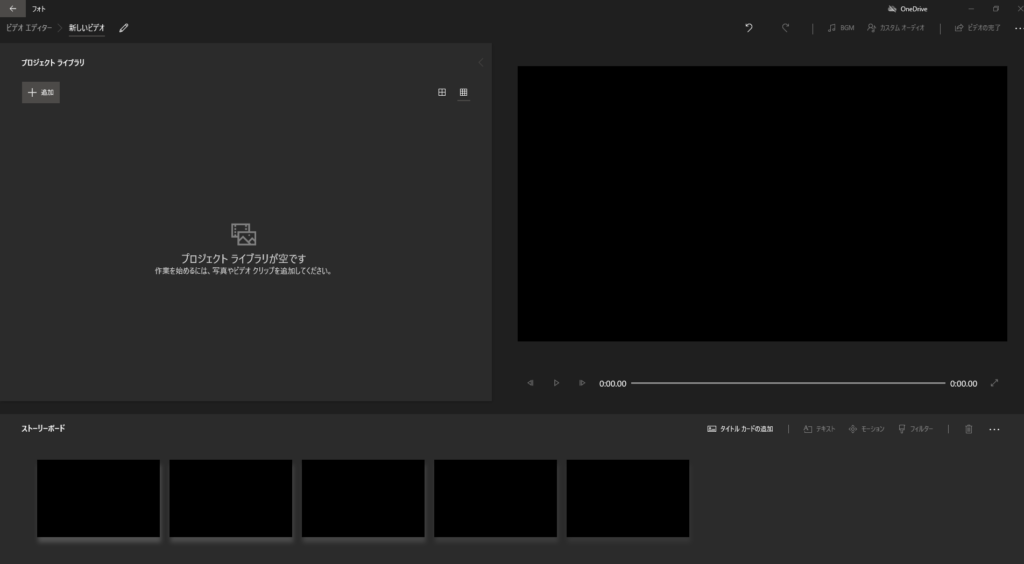
プロジェクトライブラリ
使用する動画や画像を追加していきます。追加したコンテンツを「ストーリーボード」に移動し、動画を作成していきます。
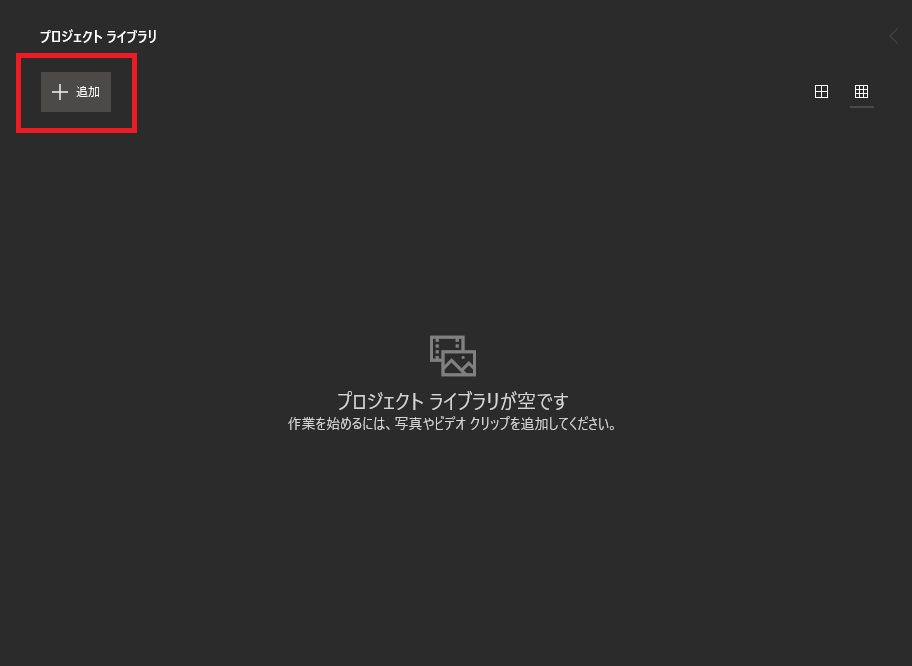
追加したコンテンツはドラッグ&ドロップもしくは、右クリックで「ストーリーボードに追加」を選択すると「ストーリーボード」に追加が出来ます。
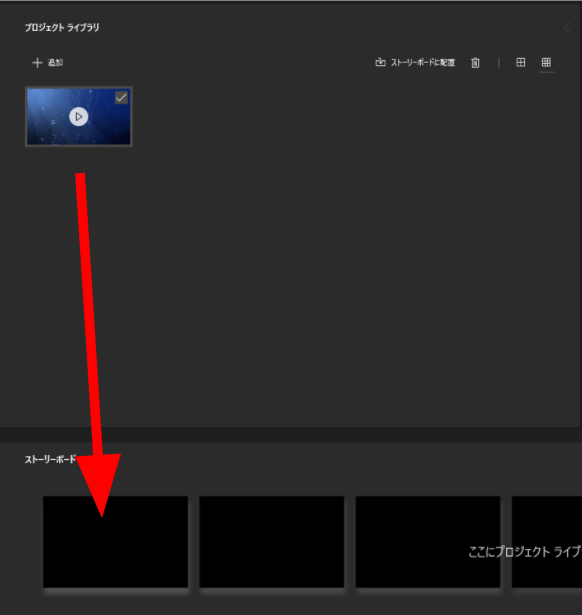
ストーリーボード
「プロジェクトライブラリ」から追加されたコンテンツが並びます。
左から右に再生されるため、再生したい順番に並べていきます。
こちらから「トリミング」や「分割」などをコンテンツ単位で行います。
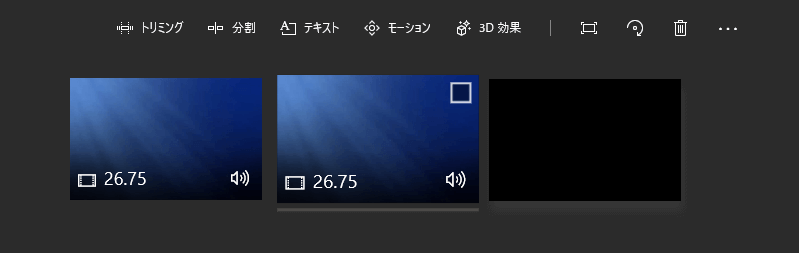
プレビュー
ストーリーボードに配置した動画をプレビューできます。
動画間のつながりを確認できます。
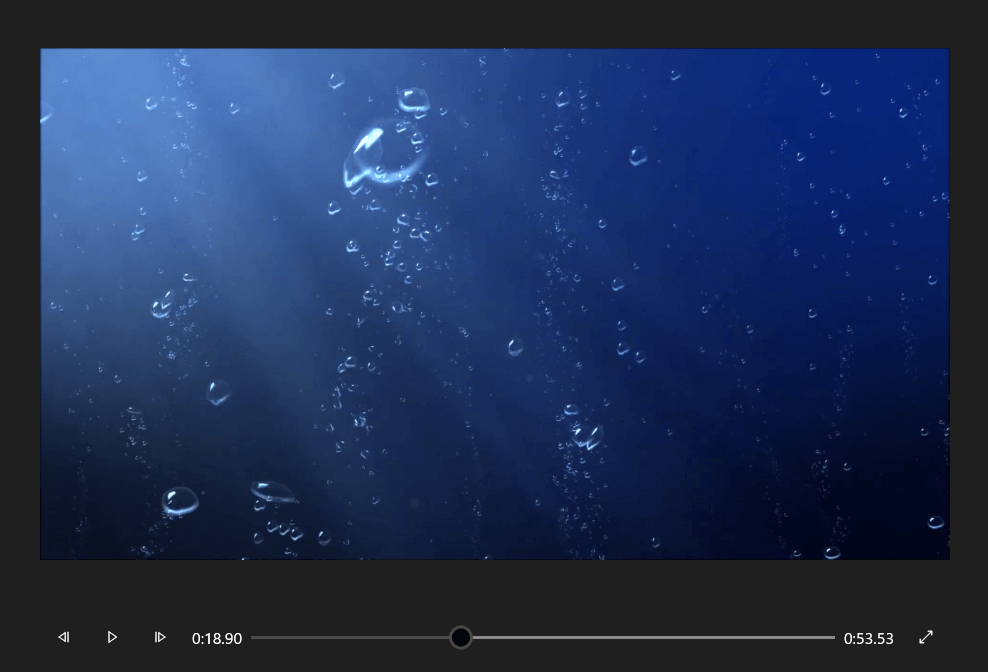
Microsoftフォトの主な機能
タイルカードの追加
「タイルカードを追加」を選択すると、下図のように左にブロックが追加されます。
右クリック→編集を選択すると、表示されるテキストと背景が選択できます。
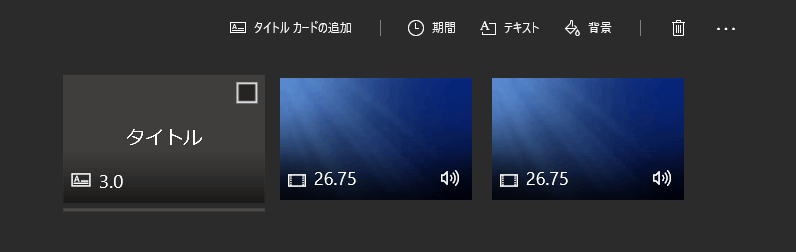
トリミング
動画の余分な部分を削除できます。ブロックごとに選択し、始点と終点を選択しトリミングします。
動画の途中部分をトリミングしたい場合には、後述する「分割」機能を組み合わせます。
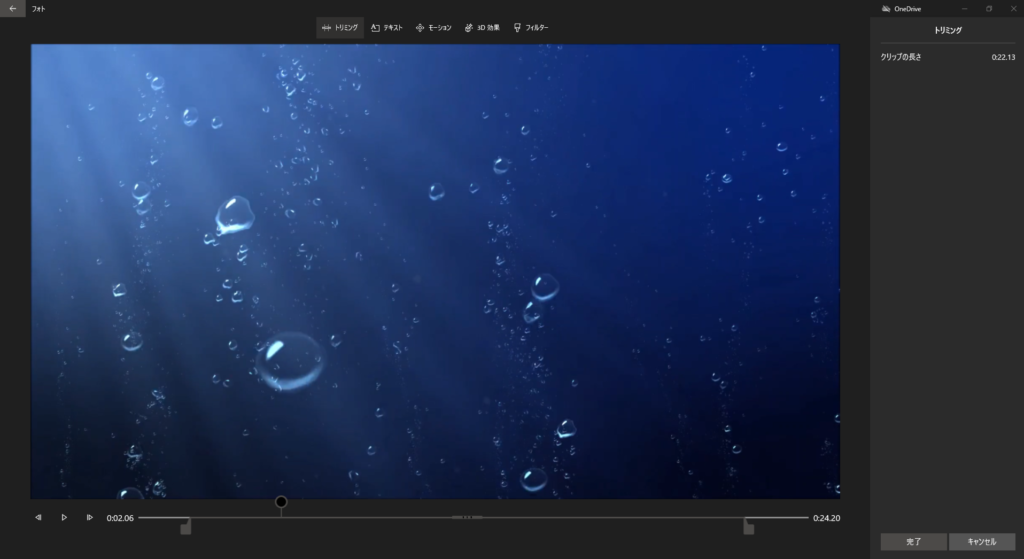
分割
動画を任意の場所で分割できます。トリミングしたい場所で分割すれば、動画の途中でもトリミングが可能です。

テキスト
動画の任意の位置・時間に「テキスト」を挿入できます。
フォントや配置は用意されているのを選択します。
説明文や字幕用途で使えます。
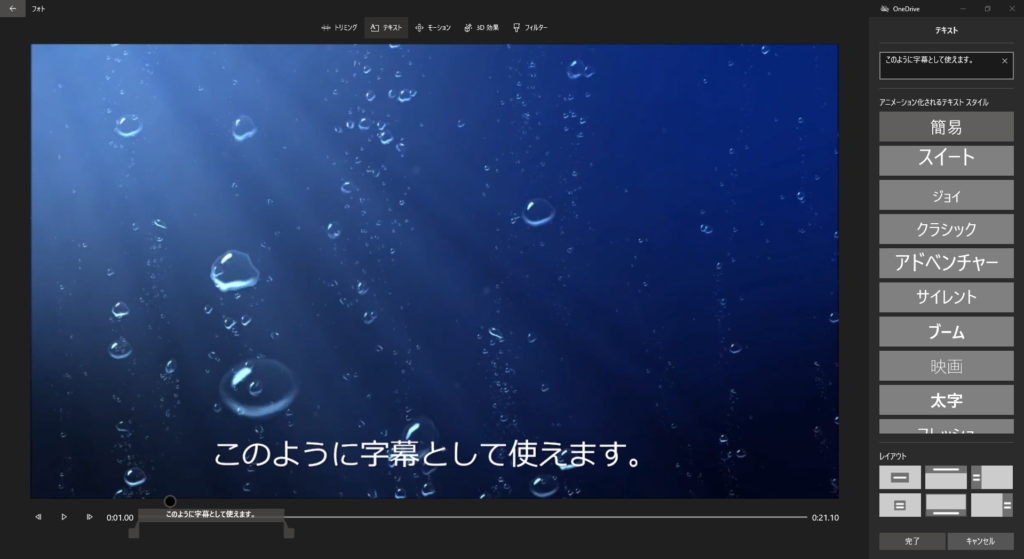
速度
動画の再生速度を変更できます。64倍速まで設定が可能です。
カスタムオーディオ
動画に音声を挿入できます。ナレーションなどを別途作成している場合や効果音を設置する場合などにお使いください。範囲は指定できます。
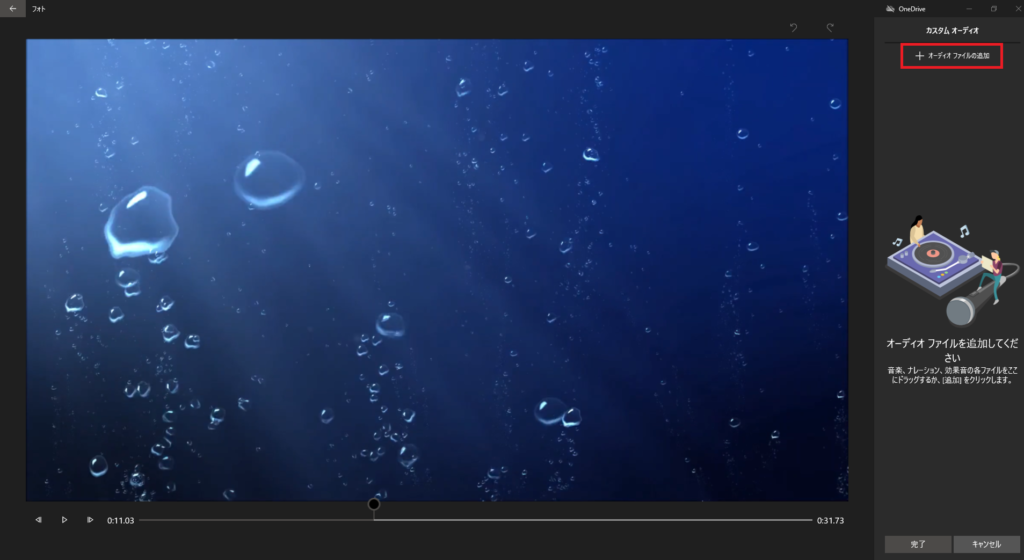
作成した動画の出力方法
右上にある「ビデオの完了」を選択してください。
中央に画面が表示されます。ビデオの品質は「高・中・低」がありますが、フルHDもしくはHDの
高・中を選択するのがおすすめです。
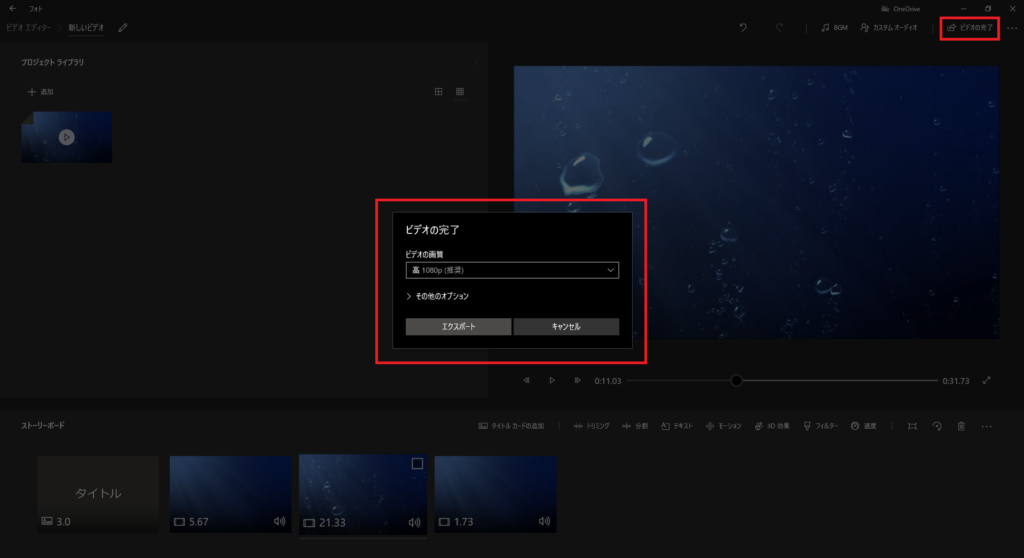
エクスポートを選択すると、出力先を選択する画面になります。
出力先選択後、出力作業に入ります。動画によってはしばらく時間がかかるので
時間がある時に実行するのがおすすめです。
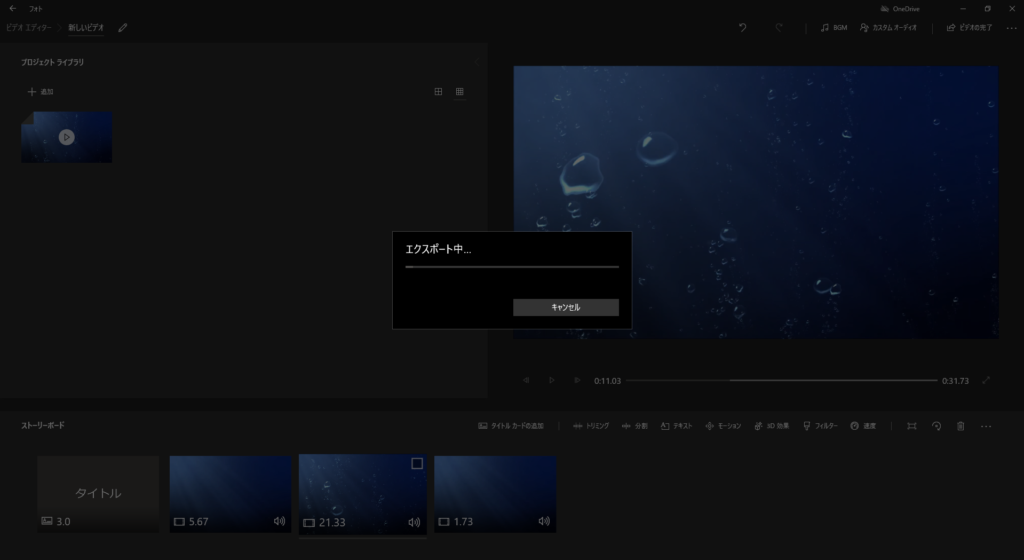
お疲れ様でした。これで動画作成完了です。
まとめ
いかがでしたか。動画編集はしたことが無い方でも、Microsoftフォトは簡単に動画を作成できるのでお勧めです。有料ソフトの高機能さはありませんが、トリミングや字幕機能など最低限の機能は備わっているので是非使ってみてください。

コメント