【django-debug-toolbar】の使い方と設定方法
当ページのリンクには広告が含まれています。

djangoでの開発環境で必須のdjango-debug-toolbar。
今回は導入方法と設定方法をご紹介いたします。
https://django-debug-toolbar.readthedocs.io/en/latest/
目次
django-debug-toolbarのインストール
まずはインストール。
$ pip install django-debug-toolbarsettings.pyの分割
settings.pyに直接記入しても良いのですが、開発環境と本番環境用に設定ファイルを分割したほうがわかりやすいです。
今回は、ファイルを分割します。
詳細な設定方法は下記記事をご参照ください。
あわせて読みたい


【django】開発・本番環境用にsettings.pyを分割
djangoの設定ファイルのsettings.pyを分割する方法を記載します。 初期設定 お決まりのパターンで初期設定を行います。 django-admin startproject config . settingsデ…
今回は、settingsディレクトリを作成し、
base.pylocal.pyproduction.py
に分割しておき、django-debug-toolbarの設定をlocal.pyに記入します。
local.pyの作成
from .base import *
ALLOWED_HOSTS = ['*']
INSTALLED_APPS += [
'debug_toolbar',
]
MIDDLEWARE += [
'debug_toolbar.middleware.DebugToolbarMiddleware',
]
DATABASES = {
'default': {
'ENGINE': 'django.db.backends.postgresql_psycopg2',
'NAME': 'django',
'USER': 'admin',
'PASSWORD': 'admin',
'PORT': '5433'
}
}
INTERNAL_IPS = ['127.0.0.1']- INSTALLED_APPS
- MIDDLEWARE
- INTERNAL_IPS
それぞれ追加します。
データベース設定は適宜記入してください。
urls.pyの記入
from django.contrib import admin
from django.urls import path, include
from .settings.base import DEBUG
urlpatterns = [
path('admin/', admin.site.urls),
]
if DEBUG:
import debug_toolbar
urlpatterns += [path('__debug__/', include(debug_toolbar.urls))]DEBUG=True時のみdebug-toolbarを有効にします。これで設定完了です。
確認
最後に確認すると、右側にデバック用の情報が表示されるようになります。
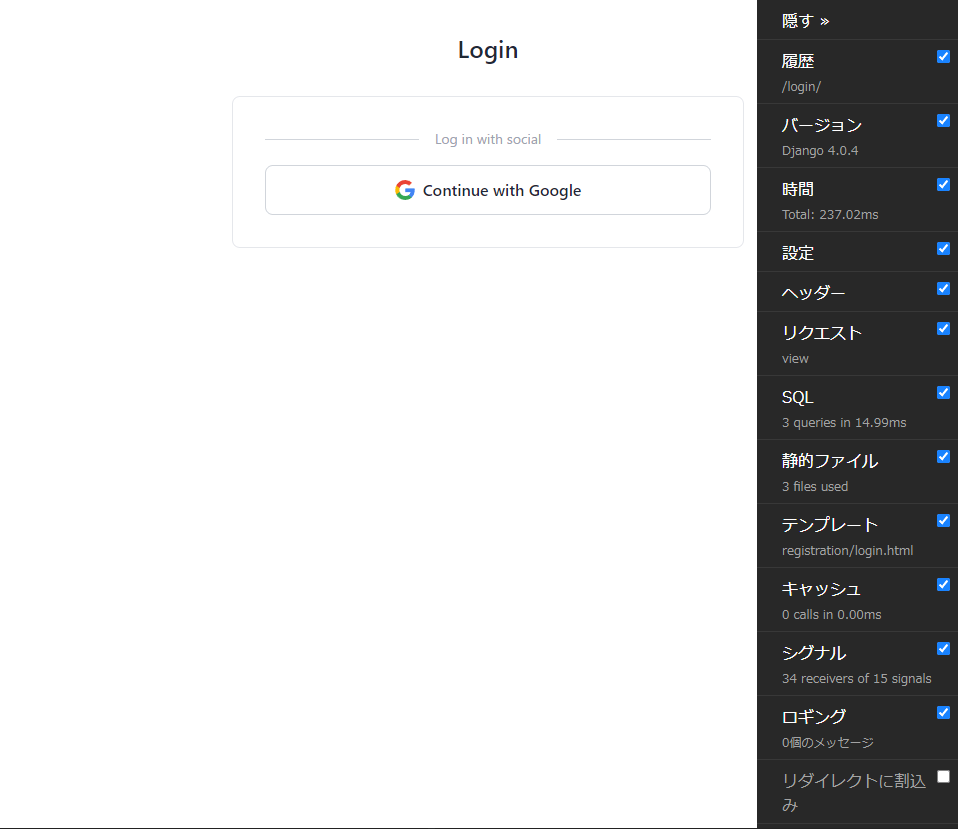
例えば、SQLを確認すると発行されるSQL分を確認でき最適化することが可能です。
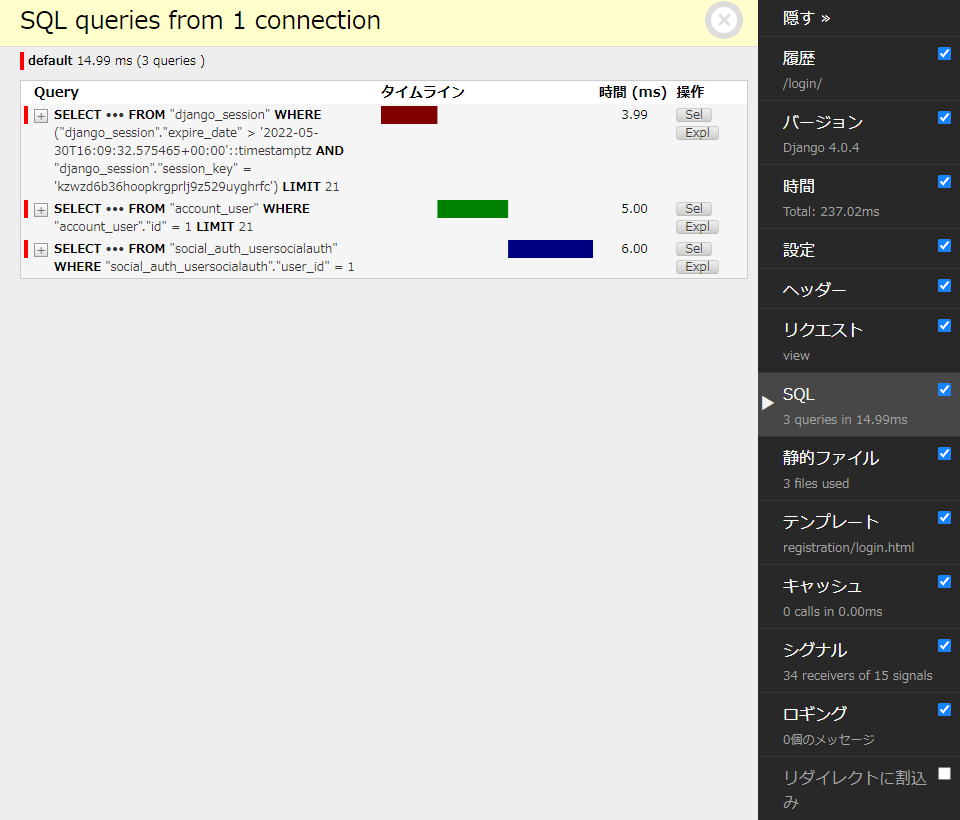
その他にも必要な情報が確認できるので開発を最高効率で行えるようになりますね!

コメント