【Photoshop】テキストツールの基本的な使い方
当ページのリンクには広告が含まれています。

バナー製作などでよく使われる「テキストツール」。
今回は「テキストツール」の
- 挿入・編集方法
- マスク
- テキストの配置方法
についてご紹介いたします。
目次
テキストの追加
テキストツールの使用は、下記を選択します。
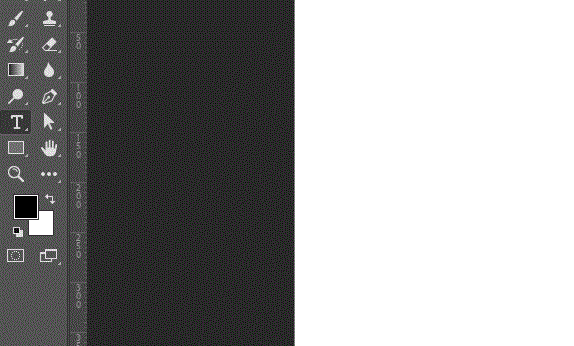
- 横書き文字ツール
- 縦書き文字ツール
- 横書き文字マスクツール
- 縦書き文字マスクツール
と4種類あり、まずは最も基本的な「横書き文字ツール」を使用します。
クリックしてテキストを入力(ポイントテキスト)
任意のレイヤーをクリックするとテキストを入力できます。
テキストの確定は、上部の〇を選択するかレイヤー以外をクリックすると確定されます。
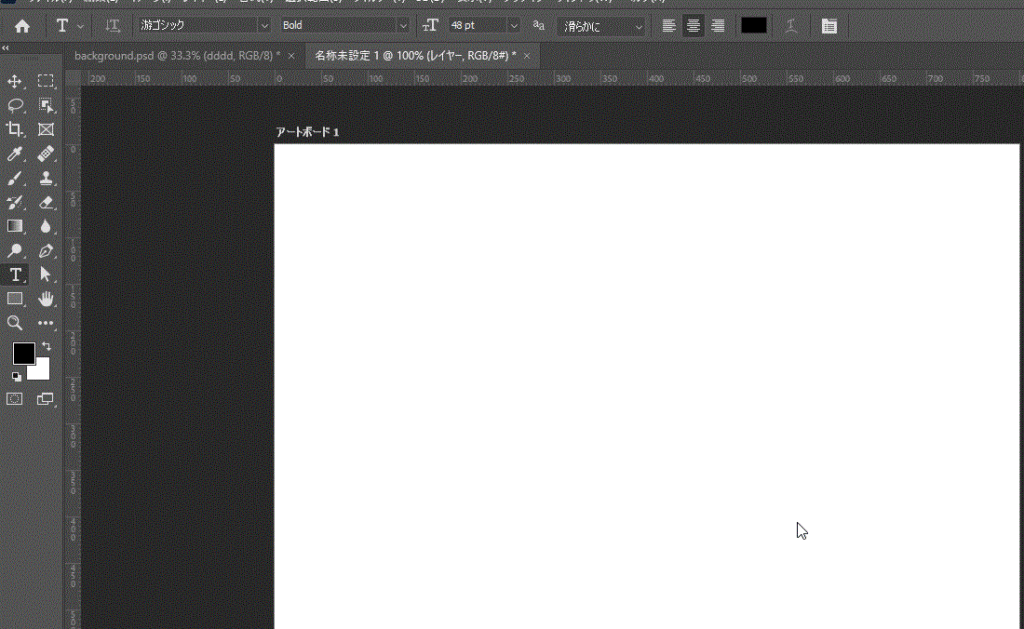
範囲指定してテキストを入力(段落テキスト)
範囲をドラッグしてから入力することもできます。
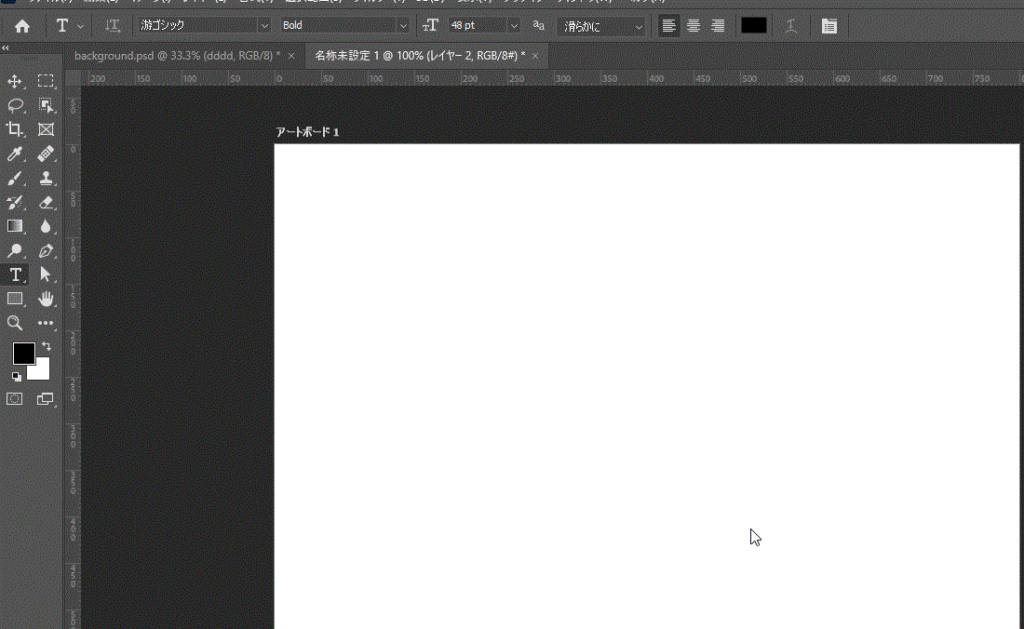
テキストの編集
テキストツールを選択した状態で、テキストまたはレイヤーをダブルクリックします。
- フォント
- サイズ
などが編集できます。操作パネルはどちらを使用しても編集可能です。
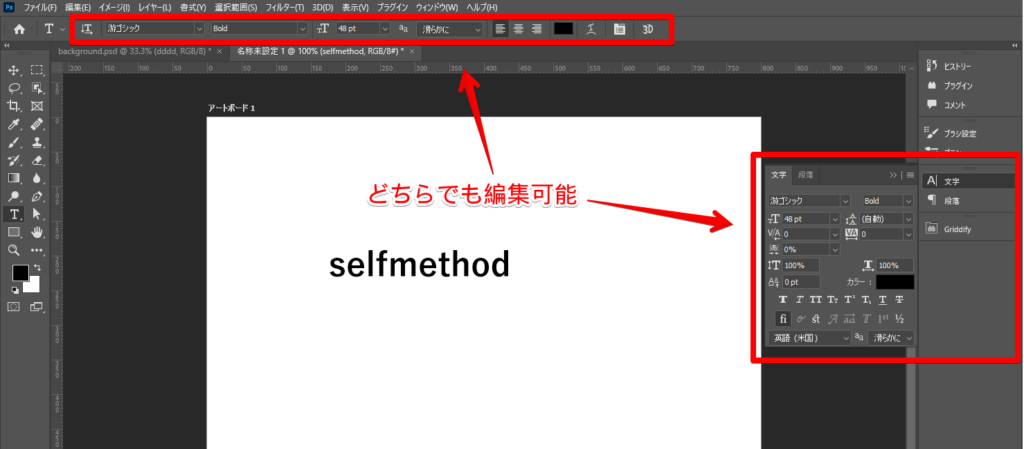
文字マスクツール
「文字マスクツール」を使用すると、文字を選択範囲に設定できます。
背景に使用したフリー素材
https://min-chi.material.jp/fm/bg_c/urban_street/
テキストの配置(パス・ワープテキスト)
より高度なテキストの配置をする場合や、フォントに効果を与える場合にはパスを活用することで自由自在です。
パス
ペンツールのパス機能を併用すると、任意の位置にテキストを配置できます。
あわせて読みたい


【Photoshop】ペンツールの基本操作【パス・ベジエ】
ペンツールを使いこなせれば、きれいな曲線で「切り抜き」や「シェイプ」が可能になります。 今回は、ペンツールの基本操作をご紹介いたします。 基本操作 線を引く場合…

コメント