【Photoshop】画像の一部にモザイクやぼかしをかける方法
当ページのリンクには広告が含まれています。

写真や画像に映り込んだ人物に「モザイク」や「ぼかし」をかけたい時がありますよね。
今回は簡単に画像にフィルターを適用する方法をご紹介いたします。

今回は上記画像を用いて作成していきます。
目次
範囲を指定
まずはどこにフィルターを適用するか指定するために「範囲選択」を行います。
任意の位置に設定してください。
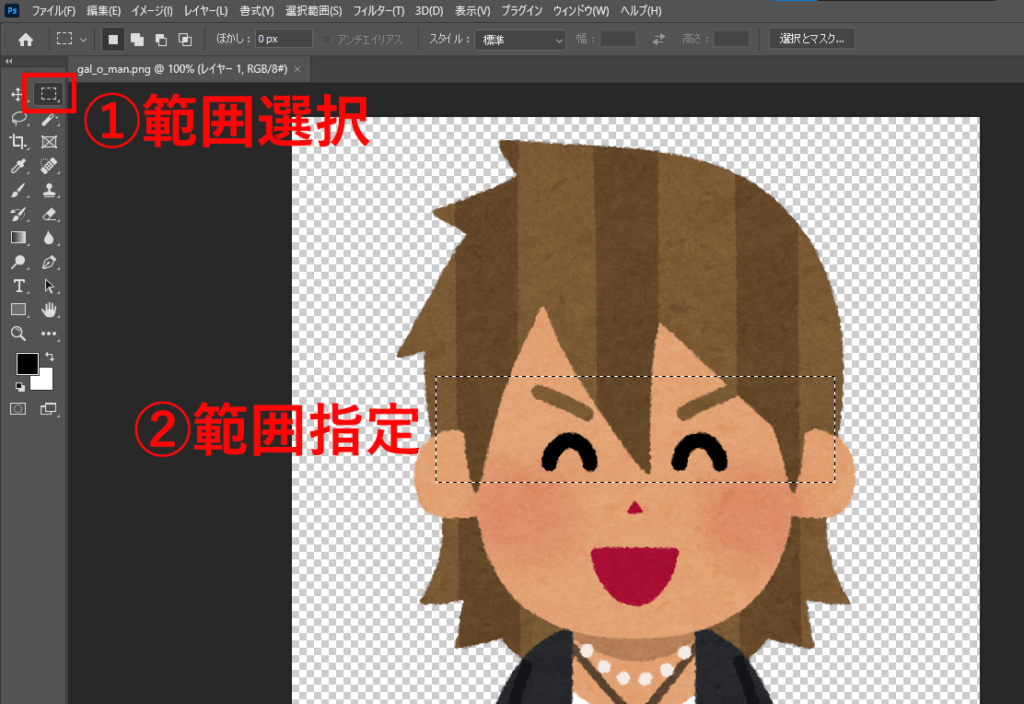
フィルターの適用
フィルターの種類は沢山ありますが、今回は「モザイク」と「ぼかし」を適用してみましょう。
モザイク
「ピクセレート」→「モザイク」です。
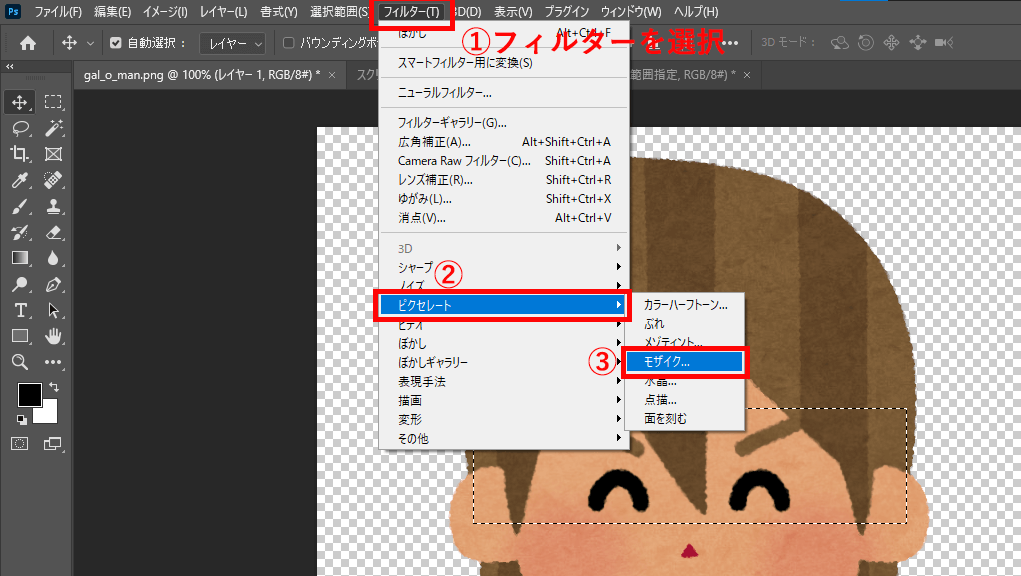
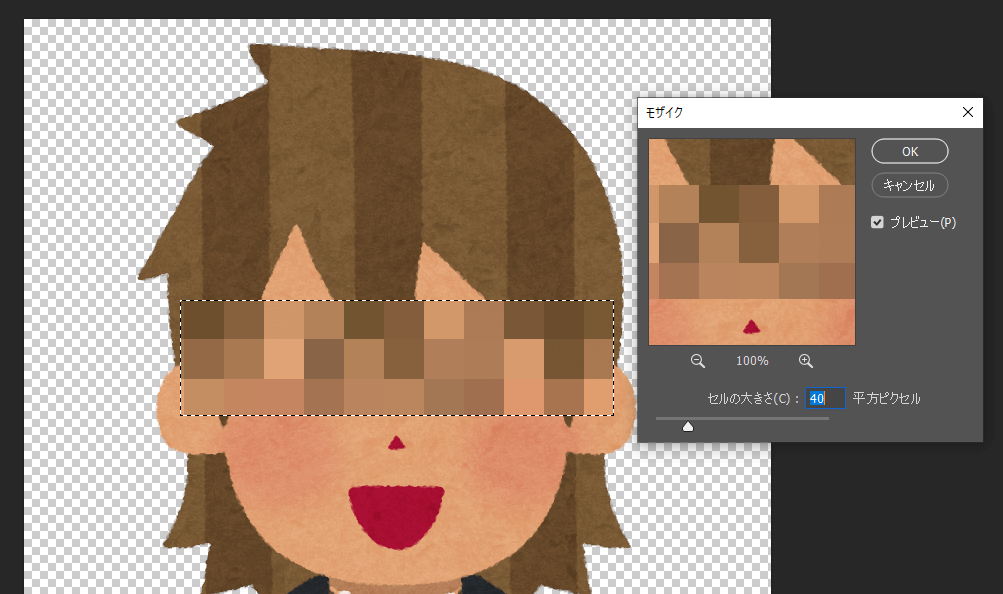
ぼかし
「ぼかし」→「ぼかし(ガウス)」を設定します。
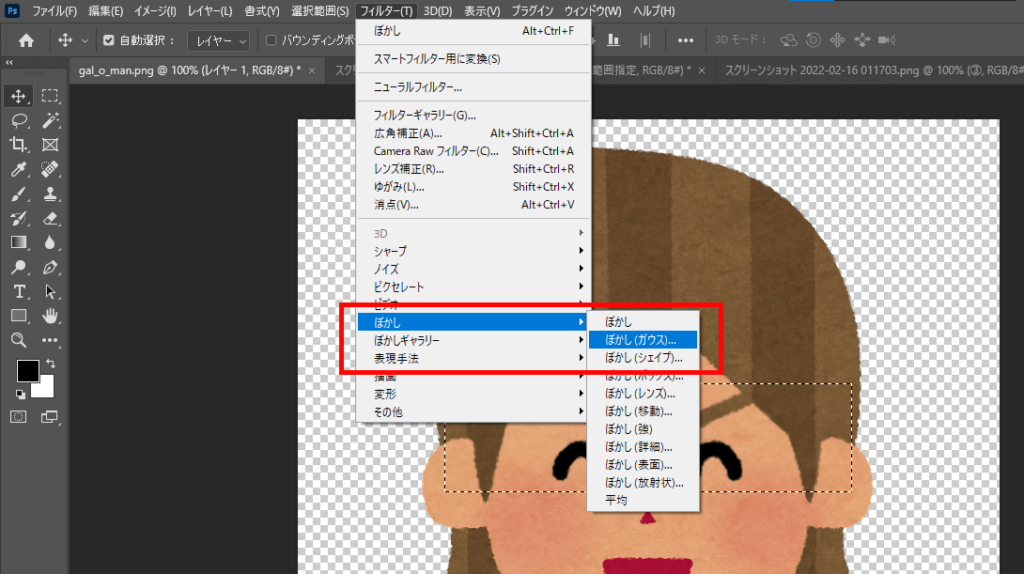
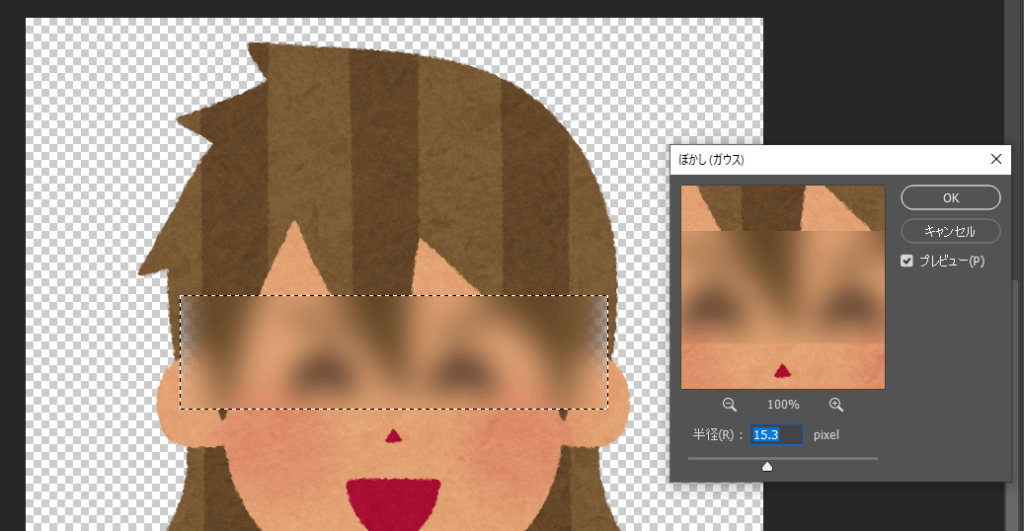
設定完了です!簡単ですね。ぜひ試してみてください!

コメント