ZoomとOBS studioの連携方法 【OBS-VirtualCam】
当ページのリンクには広告が含まれています。

Zoomの標準機能でもカメラ映像を表示させつつ、パワーポイントを共有出来たりとても便利ですが、複数画面や画像を表示させたり、画面をもっと簡単に切り替えたりできたらと思うことはありませんか?
今回は、ZoomとOBS studio(仮想カメラ)を使ってより高度な使い方をご紹介いたします。
OBS studioがまだインストールされていない場合は、下記記事をご参照ください。
あわせて読みたい

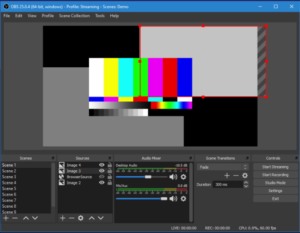
OBS studioのインストールと設定方法
OBS studioとは? ビデオ録画と生放送用の無料のオープンソースのソフトウェアです。YOUTUBEなどに配信できたり、zoomに映像を配信できます。 OBS studioのインストール...
Zoomウェビナーの準備から開催までの流れはコチラ!
目次
OBS-VirtualCamのインストールと設定
OBS-VirtualCamのインストール
OBS-VirtualCamはOBS-studioのプラグインで、仮想カメラ機能を追加できます。
こちらのプラグインをインストールすることにより、ZOOMなどからOBSの画面をカメラとして選択できるようになります。
右側の「Go to download」からダウンロードして、インストールしてください。
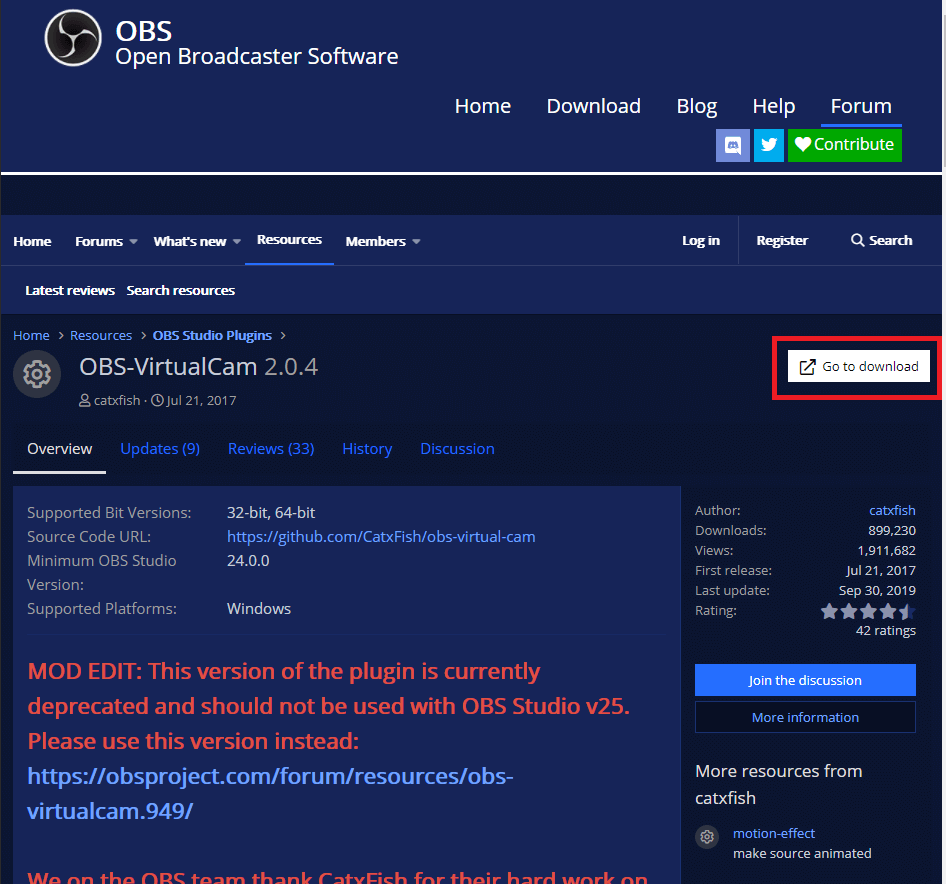
インストールされるとツール欄から「VirtualCam」が追加されています。
選択すると、下記画面が表示されます。
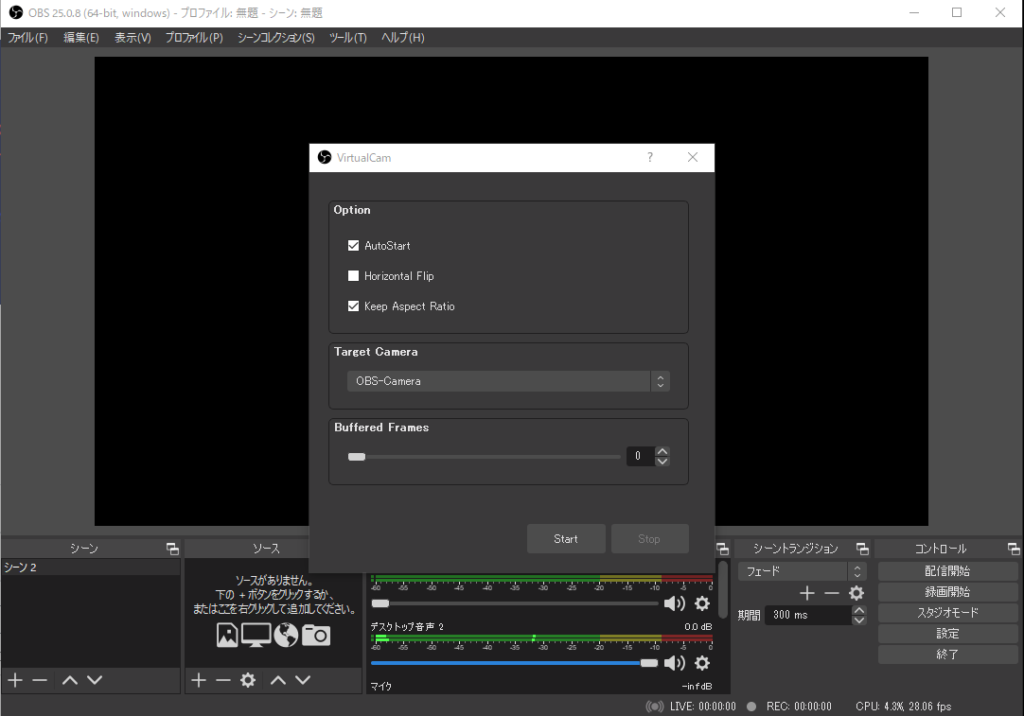
OBS-VirtualCamの説明
AutoStart
OBSを起動すると自動で機能が有効になります。
Horizontal Flip
水平方向に反転されます。
Keep Ascept Ratio
画面比率を固定します。
Target Camera
仮想カメラで使用される名前を指定します。「OBS-Camera」が標準名です。
Buffered Frames
配信する遅延差を指定します。適宜調整してください。
まとめ
設定が済むと、Zoomのカメラ設定欄に「OBS-Camera」の項目が追加されています。
カメラをオンにするとOBSの画面が出力されます。
OBSの多彩な設定を使ってシーンの切り替えが出来るようになるので
是非お試しください。
Zoomウェビナーの準備から開催までの流れはコチラ!

コメント